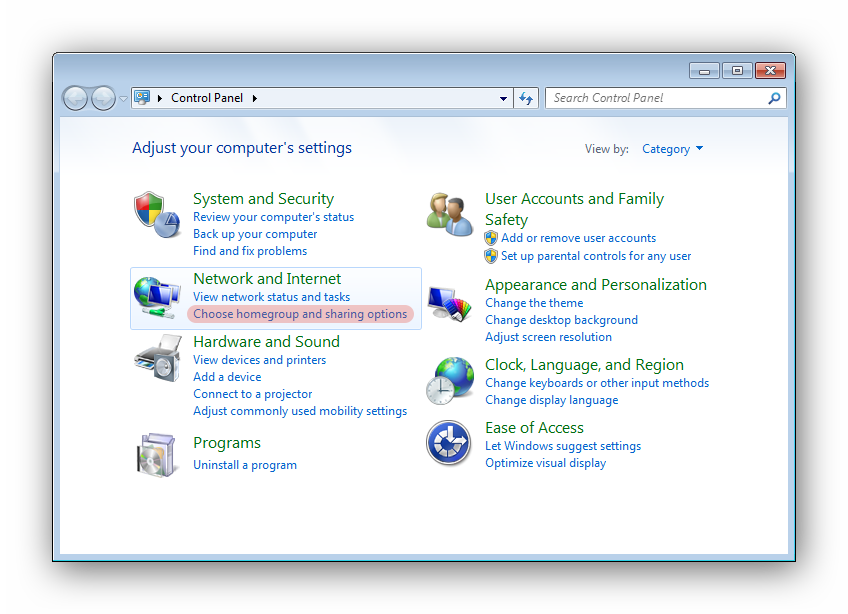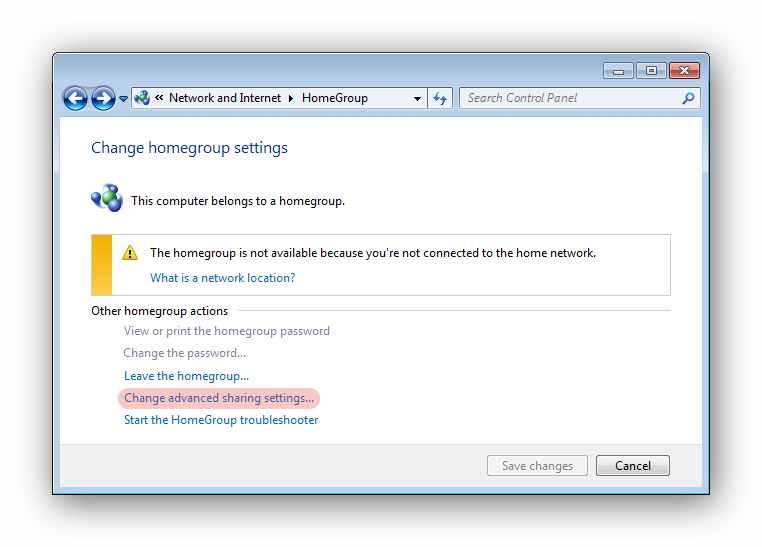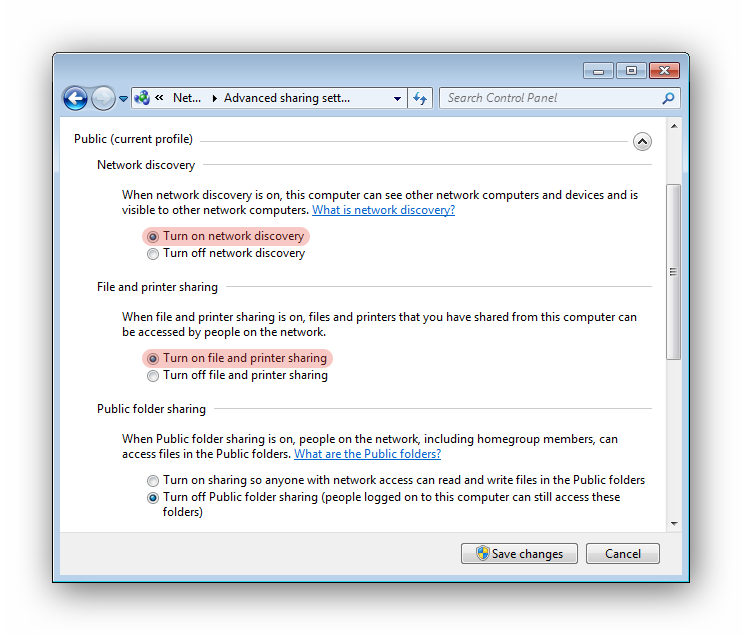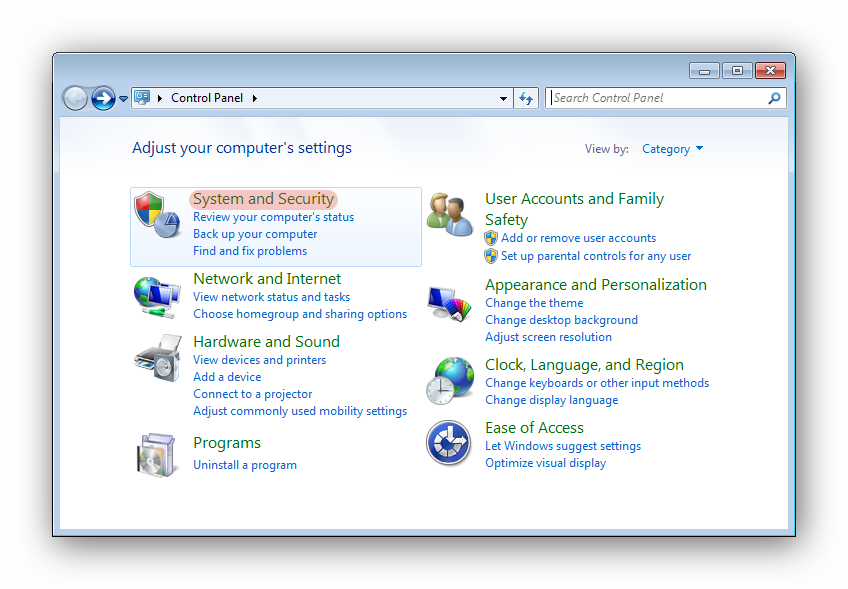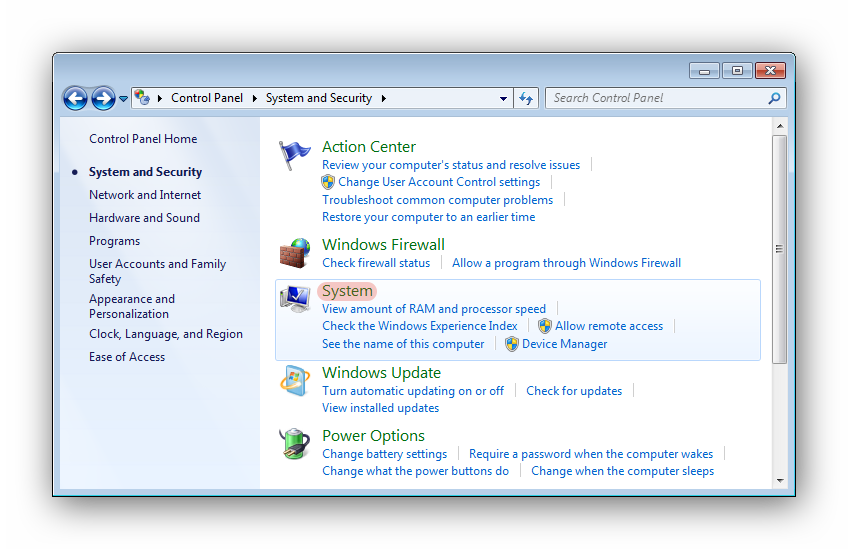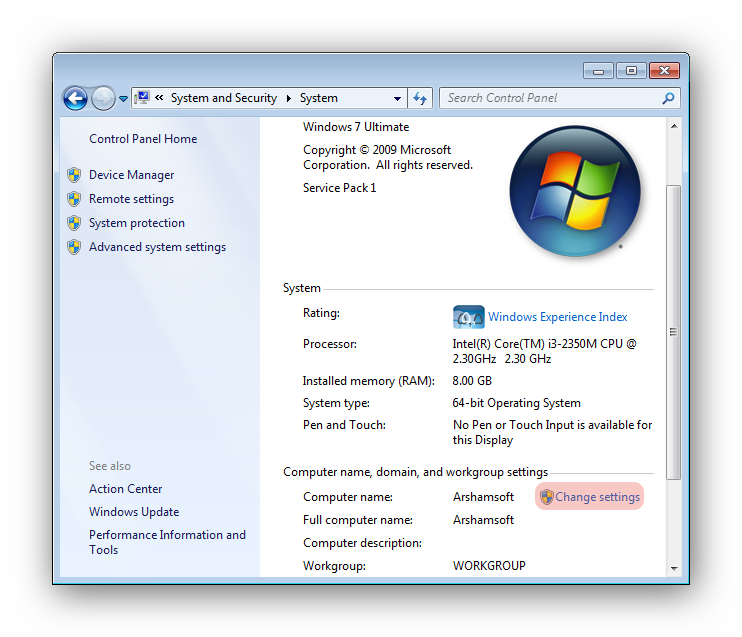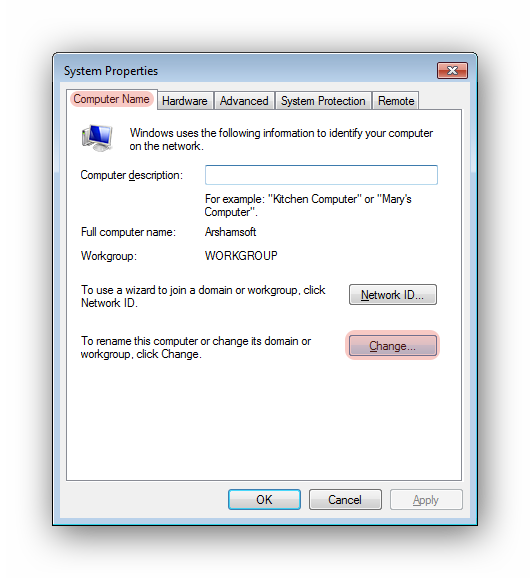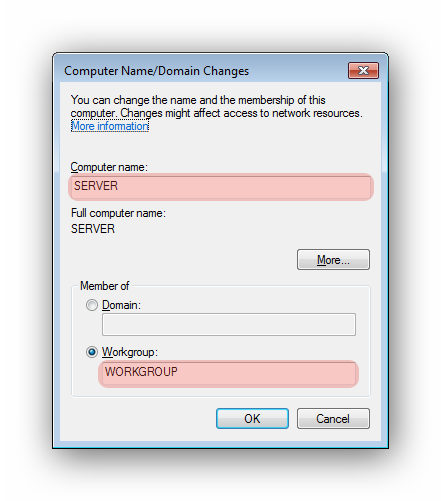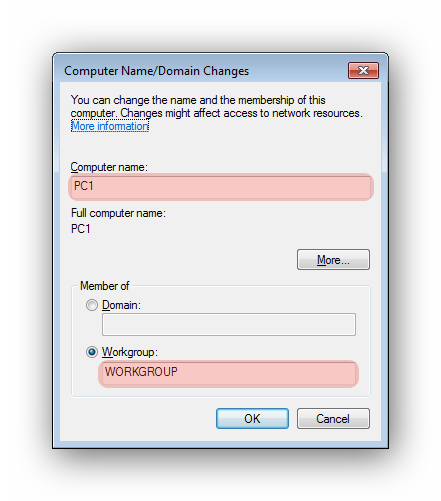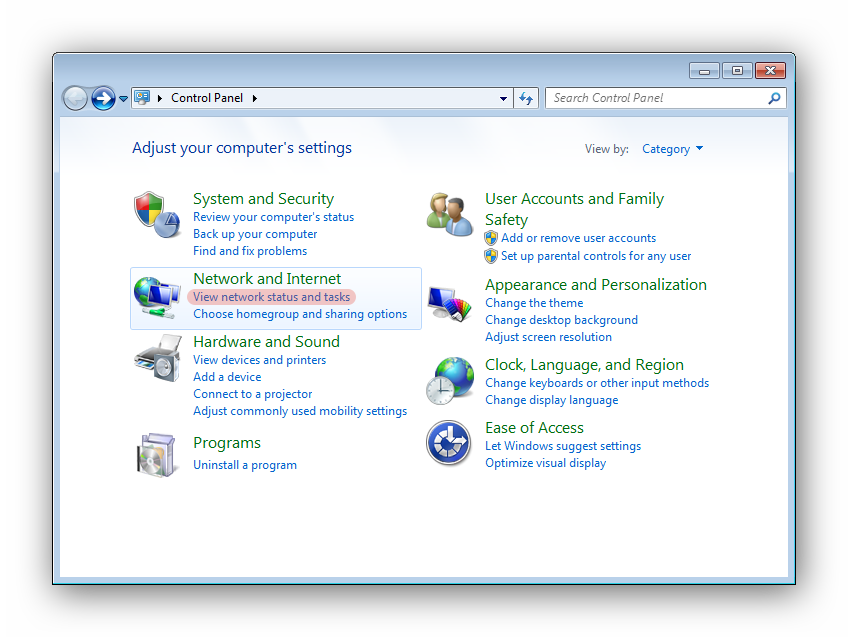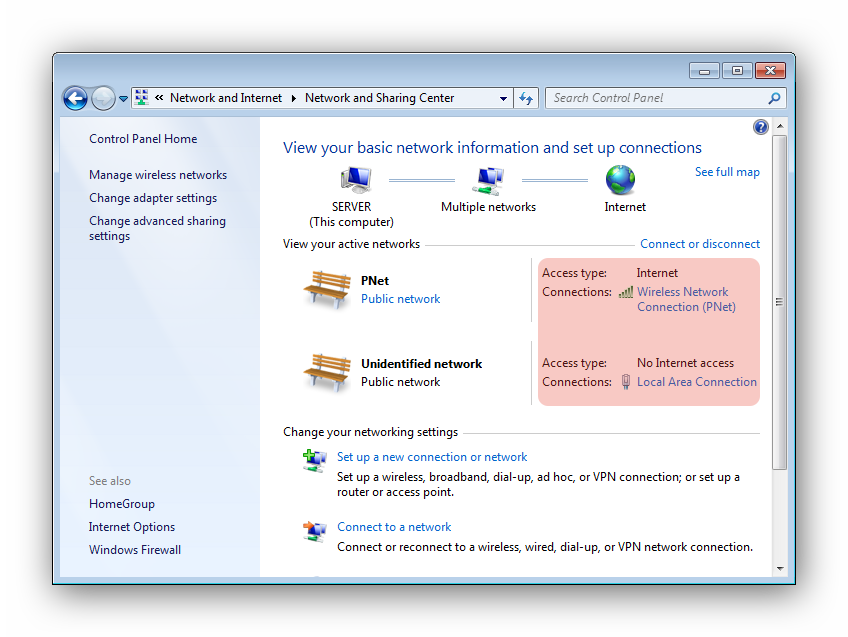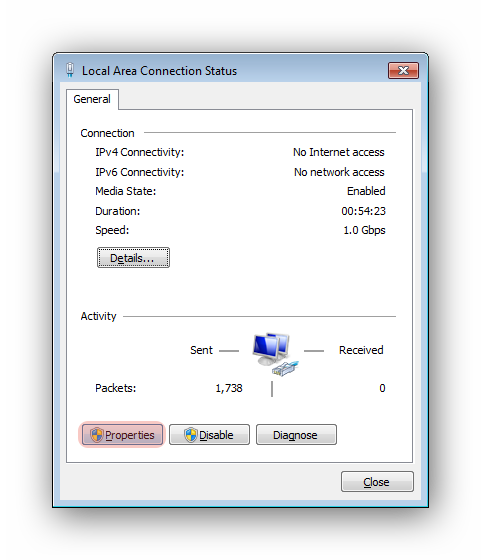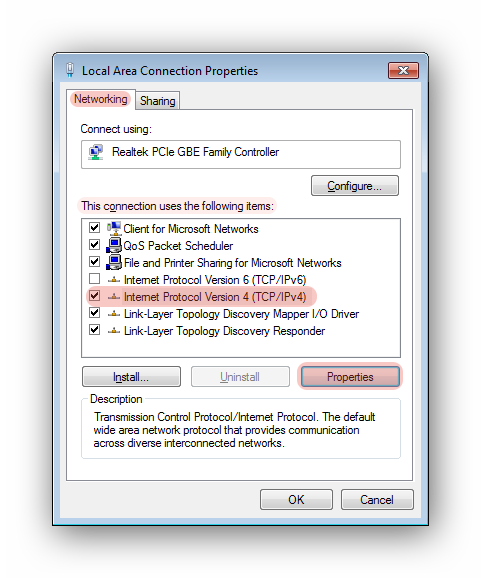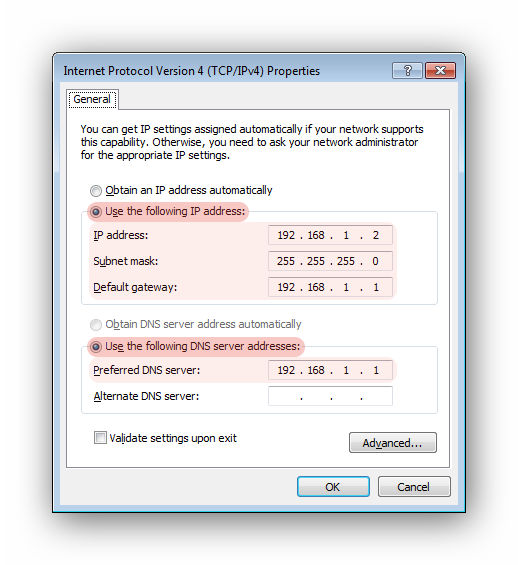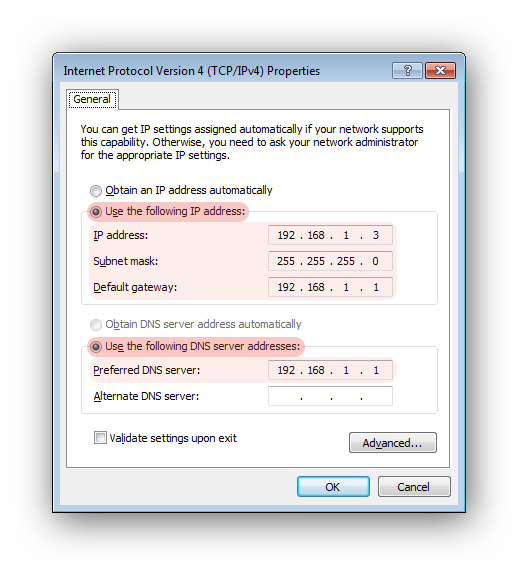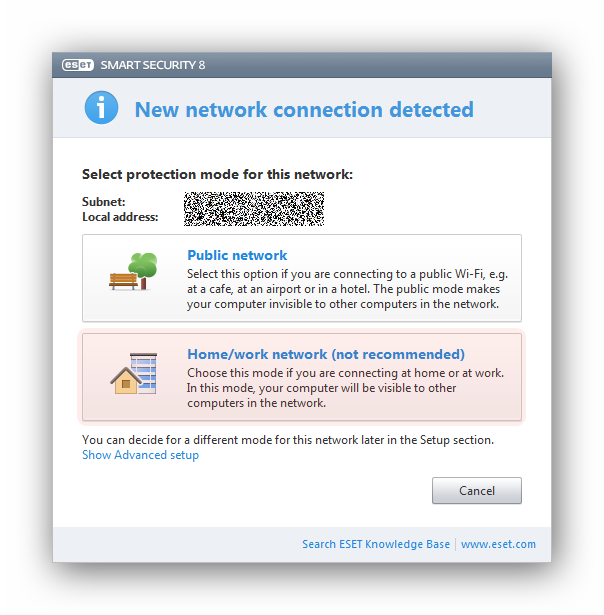Digital Subscriber Line) DSL) که میتوان آن را خط اشتراک دیجیتال
نامید، روشی برای اتصال به اینترنت با سرعت بالا و هزینه کمتر است. انواع
مختلفی از DSL وجود دارد که امکان اتصال به اینترنت را با سرعتها و
امکانات مختلف مهیا میکند. اما نوعی که بیشتر در کشورمان شناخته شده است
Asymmetric-DSL یا ADSL یا DSL نامتقارن است.
در مطلب آموزشی ADSL چیست؟ شما را با انواع DSL آشنا نمودیم. همچنین در مطلب روشهای اتصال به اینترنت از طریق مودم ADSL و تفاوت آنها، انواع کانکشنها و روشهای اتصال به "ای دی اس ال" را شرح دادیم.
در این آموزش شما را با چگونگی ایجاد کانکشن PPPOE یا اصطلاحاً همان کانکشن مورد استفاده ADSL در ویندوز 7 آشنا میکنیم.
برای ایجاد کانکشن PPPOE (کانکشن ایدیاسال) در ویندوز 7 مراحل زیر را انجام دهید:
1- از منوی Start برروی Control Panel کلیک نمایید.

2- با استفاده از یکی از روشهای زیر وارد Network and Sharing Center شوید:
اگر کنترل پنل در حالت نمایشی Category میباشد شبیه به تصویر زیر به Network and Internet -> Network and Sharing Center مراجعه نمایید.


اگر کنترل پنل در حالت نمایشی Icons میباشد شبیه به تصویر زیر برروی Network and Sharing Center کلیک نمایید.

► نکته ◄
برای دسترسی سریع به پنجره Network and Sharing Center میتوانید برروی آیکن شبکه در Notification Area (یا همان System Tray) در کنار ساعت ویندوز راست کلیک کرده و برروی Open Network and Sharing Center کلیک کنید.

3- در پنجره Network and Sharing Center شبیه به تصویر زیر برروی Setup a new connection or network کلیک کنید.

4- گزینه Connect to the Internet را انتخاب کرده و برروی Next کلیک نمایید.

► توجه ◄
در این مرحله اگر
قبلاً یک یا چند کانکشن (Dial-up و یا هر نوع دیگر) برروی ویندوز شما ایجاد
شده باشد پیام زیر را مشاهده خواهید کرد که باید گزینه
No, create a new connection را انتخاب کرده و برروی Next کلیک نمایید.

5- برروی گزینه Broadband - PPPoE کلیک کنید.

6- در این پنجره در بخش User name نام کاربری (که معمولاً شماره خط تلفن با کد پیششماره میباشد) و در بخش Password شناسهی عبوری را که شرکت ارائه دهندهی سرویس ADSL به شما اختصاص داده است، وارد نمایید.

► نکته ◄
با انتخاب Show characters پسورد وارد شده به شما نشان داده خواهد شد.
► نکته ◄
برای اینکه در آینده نیازی نباشد تا مدام رمز عبور را وارد کنید، گزینه Remember this password را فعال نمایید.
► نکته ◄
در بخش Connection name میتوانید نامی را برای کانکشن خود به دلخواه وارد کنید.
► نکته ◄
با فعالکردن گزینه Allow other people to use this connection ، تمامی کاربران ویندوز میتوانند از این کانکشن استفاده نمایند. در صورت تمایل میتوانید این گزینه را فعال نمایید.
7- پس از وارد کردن اطلاعات مورد نیاز، برروی Connect کلیک نمایید.
► نکته ◄
اگر ارتباط شما با مودم ADSL و همچنین شرکت ارائه دهندهی خدمات برقرار باشد، پیام You are connected to the internet نشان داده میشود. در اینصورت برروی Close کلیک کرده و به مرور صفحات وب بپردازید.
► نکته ◄
اگر ارتباط شما با مودم ADSL و یا شرکت ارائه دهندهی خدمات برقرار نباشد، اخطار Connection failed نشان داده میشود در اینصورت برروی
Setup the connection anyway و سپس Close کلیک نمایید تا در هر حال کانکشن ADSL ایجاد شود.
► توجه ◄
برای مشاهده تمامی کانکشنهای ایجاد شده در ویندوز 7 شبیه به تصویر زیر در پنجره Network and Sharing Center در گوشه بالا سمت چپ برروی لینک
Change adapter settings کلیک نمایید.

► نکته ◄
برای اتصال به کانکشن PPPOE ، برروی آیکن شبکه در Notification Area (یا همان System Tray) در کنار ساعت ویندوز، چپ کلیک
نمایید تا کانکشنهای موجود برای اتصال نشان داده شوند. با کلیک برروی
کانکشن مورد نظر و سپس کلیک برروی Connect ، پنجره کانکشن باز میشود و
میتوانید به آن متصل شوید.

- هرگونه کپیبرداری از مطالب آموزشی سایت فقط با ذکر منبع و لینک به پست آموزشی مجاز میباشد.
مطالب مرتبط
برای راهاندازی و کانفیگ شبکه روش و سناریوهای متفاوتی وجود دارد که با توجه به نیاز و سیاستهای کاری مورد استفاده قرار میگیرد.
در
این آموزش نحوه راهاندازی شبکه در یکی از سادهترین حالات ممکن و با این
سناریو که اینترنت توسط مودم بین تمام سیستمها به اشتراک گذاشته شود،
ارائه خواهد شد.این سناریو برای شبکههای عمومی مانند کافینتها تقریبا سادهترین راهکار میباشد.
در این آموزش فرض بر این است که IP مودم شما به صورت پیشفرض 192.168.1.1 بوده و تنظیمات IP سیستمهای شبکه نیز در همین رنج IP خواهد بود.
1
ابتدا از اتصال سختافزاری کامپیوتر ها، سالم بودن تجهیزات سختافزاری
شبکه و نصب بودن درایور کارت شبکه اطمینان حاصل نموده و مراحل زیر را دنبال
نمایید.
تنظیمات به اشتراکگذاری منابع:
2 از منوی
Start گزینه
Control Panel را انتخاب، سپس گزینه
Choose homegroup and sharing options را انتخاب نمایید.
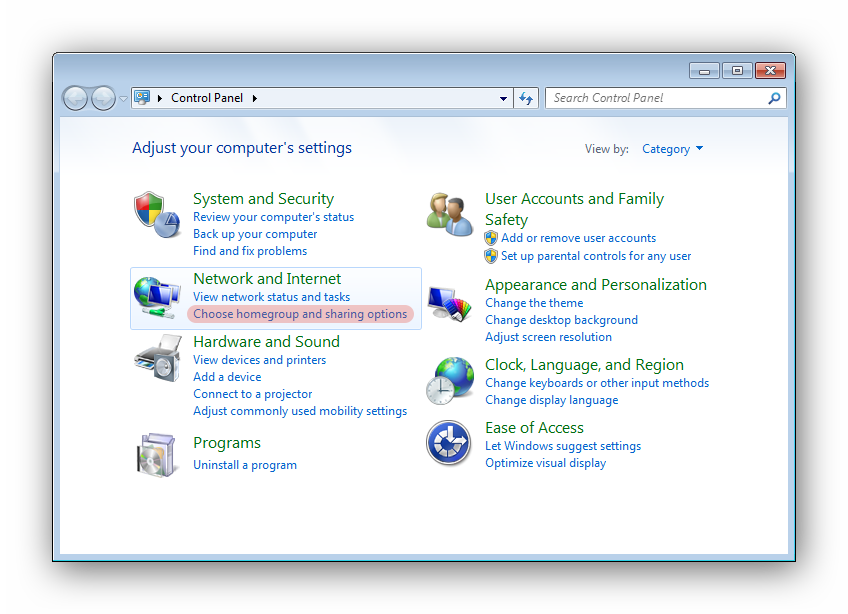
3 بر روی گزینه
...Change advanced sharing settings کلیک نمایید.
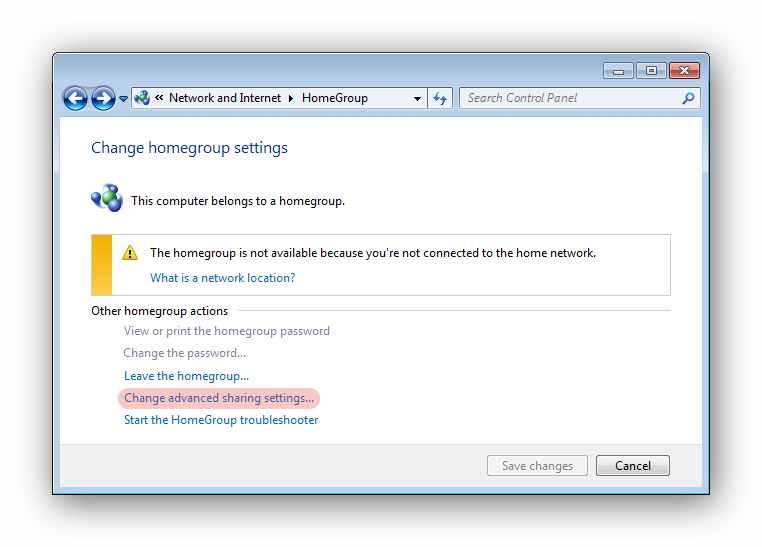
4 در این بخش گزینهها را مانند تصویر تنظیم و بر روی دکمه
Save changes کلیک نمایید.
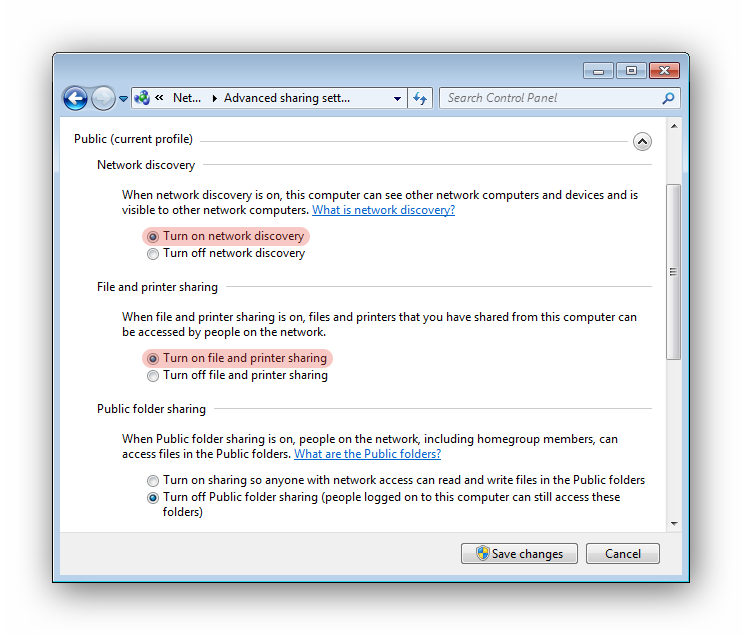
تنظیمات نام کامپیوتر و گروه کاری:
5 از منوی
Start گزینه
Control Panel را انتخاب، سپس گزینه
System and Security را انتخاب نمایید.
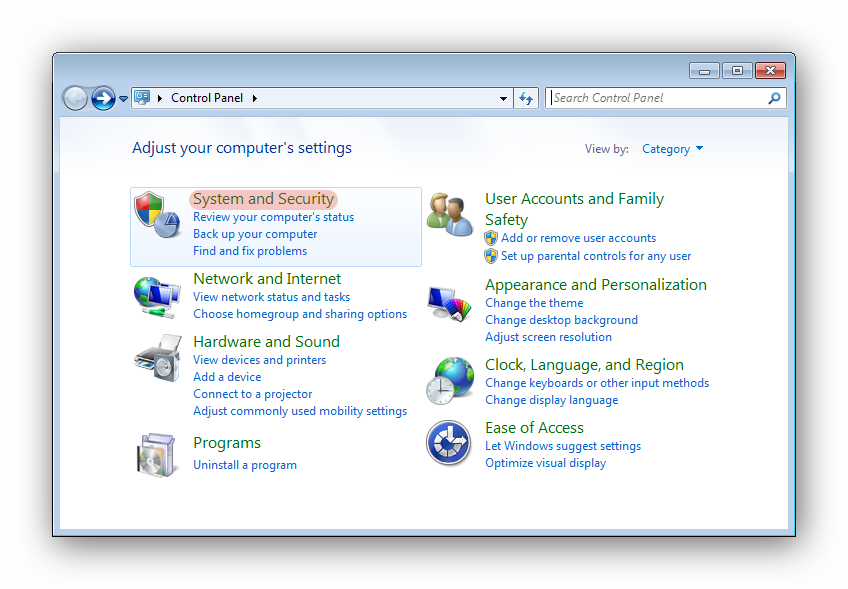
6 بر روی گزینه
System کلیک نمایید.
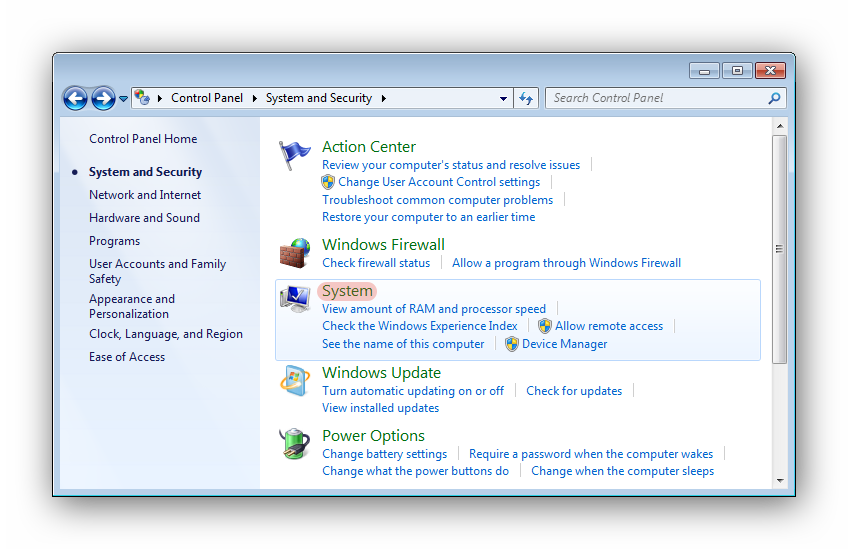
7 بر روی گزینه
Change settings کلیک نمایید.
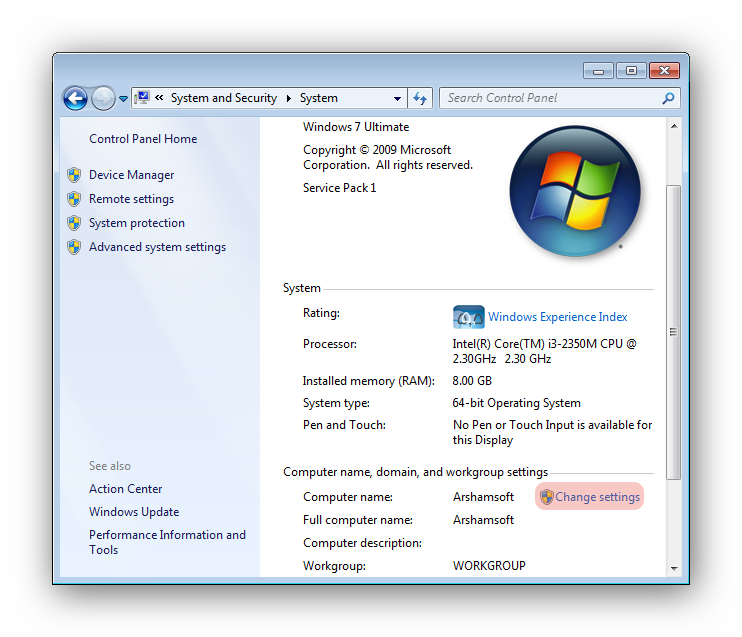
8 به سربرگ
Computer Name مراجعه نموده و بر روی دکمه
...Change کلیک نمایید.
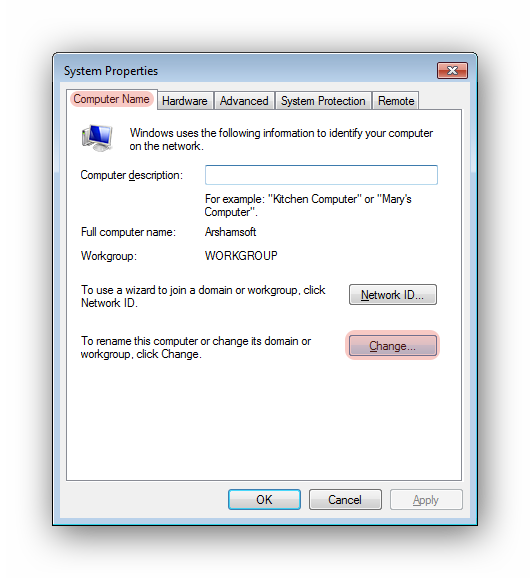
در قسمت Computer Name یک نام غیر تکراری و ترجیحا کوتاه وارد کرده، و در قسمت Workgroup نام گروه کاری را وارد نمایید.
سیستم سرور(سیستم مدیر شبکه):
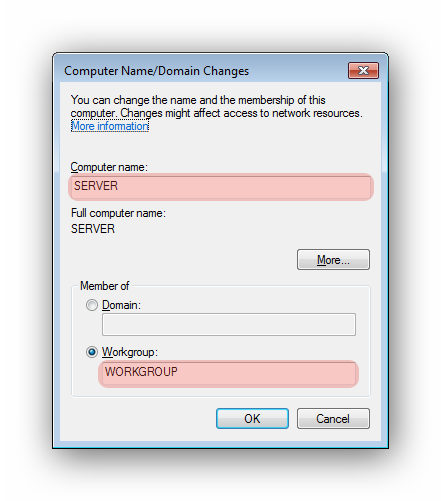
برای نام کامپیوتر سیستم سرور می توانید از اسامی مانند: SERVER، ADMIN-PC و ... استفاده نمایید.
سیستم کلاینتها:
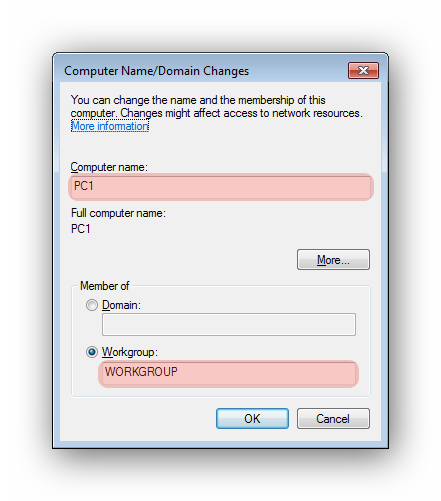
برای نام کامپیوتر سیستم کلاینتها می توانید از اسامی مانند: PC1، PC2، PC3 و یا CLIENT1، CLIENT2، CLIENT3 و ... استفاده نمایید.
نام گروه کاری(Workgroup) باید در تمام سیستمها(سیستم سرور و کلاینتها) یکسان باشد!
برای اعمال تغییرات بر روی دکمه OK کلیک نموده و سیستم را Restart کنید.
تنظیمات TCP/IP
9 از منوی
Start گزینه
Control Panel را انتخاب، سپس گزینه
View network status and tasks را انتخاب نمایید.
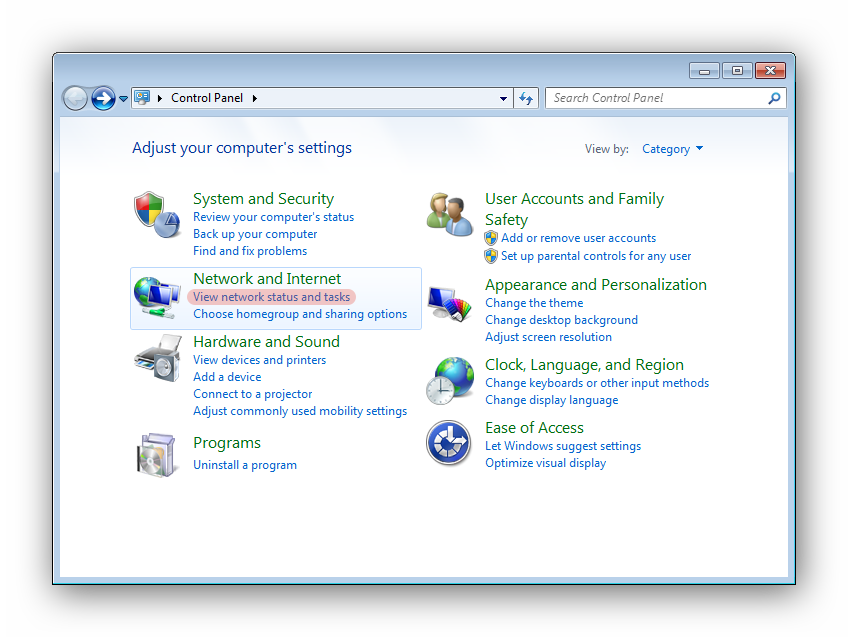
10 بر روی کانکشن شبکه مورد نظر کلیک نمایید.
در انتخاب کانکشن شبکه با توجه به وایرلس یا کابلی بودن شبکه خود، دقت نمایید!
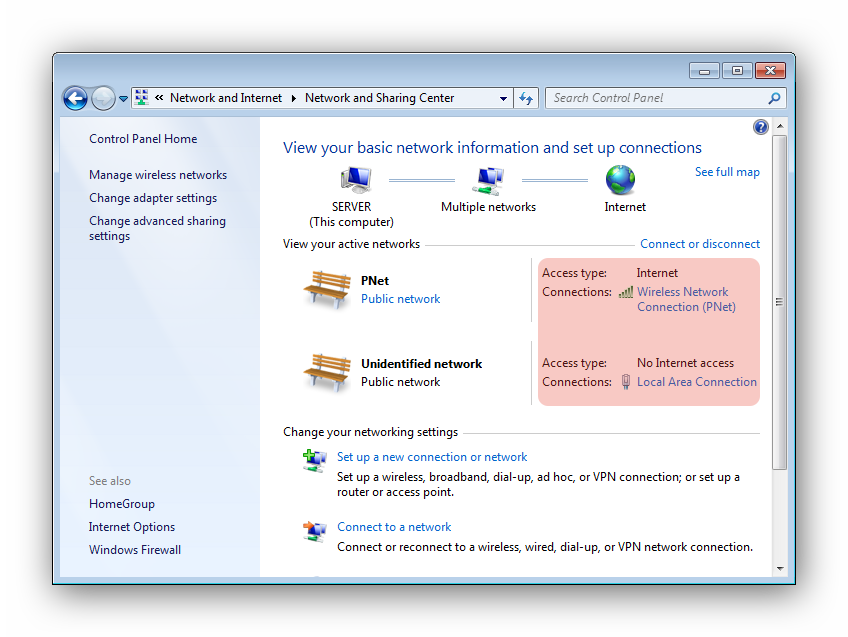
11 بر روی دکمه
Properties کلیک نمایید.
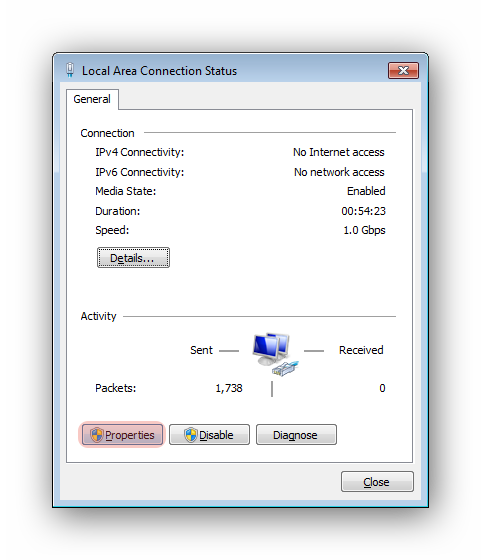
12 در پنجره تنظیمات کانکشن از قسمت
This connection uses the following items گزینه
Internet Protocol Version 4 (TCP/IPv4) را انتخاب و بر روی دکمه
Properties کلیک نمایید.
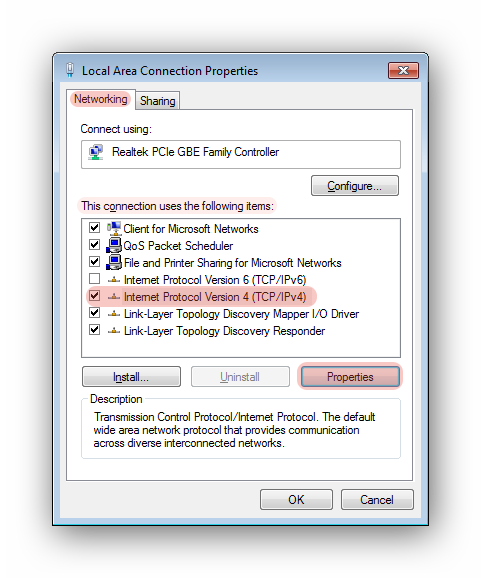
13 در این بخش گزینه
Use the following IP address را انتخاب نمایید و گزینههای
IP address و
Subnet mask و
Default gateway و
Preferred DNS server را طبق تصاویر زیر وارد نمایید:
سیستم سرور(سیستم مدیر شبکه):
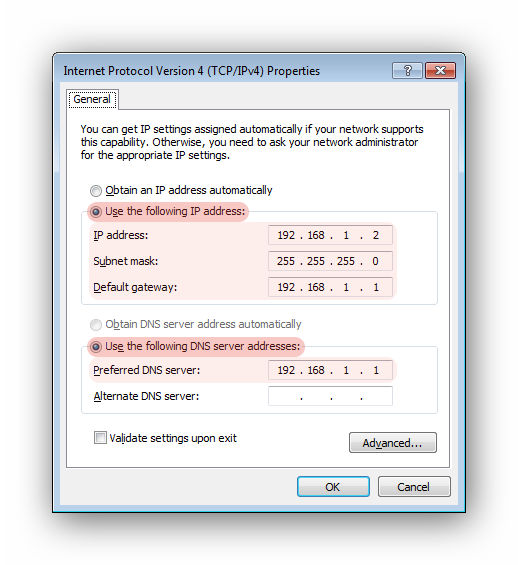
سیستم کلاینتها:
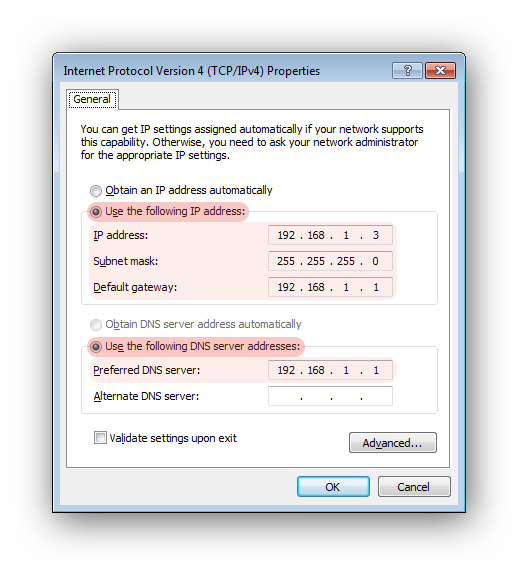
IP address سیستم سرور و تمام کلاینتها باید غیر تکراری و یکتا باشد.
در قسمت Default gateway سیستم سرور و تمام کلاینتها IP address مودم وارد شده است.
در قسمت Preferred DNS server سیستم سرور و تمام کلاینتها IP address مودم وارد شده است.
Subnet mask سیستم سرور و تمام کلاینتها یکسان است (255.255.255.0).
قسمت آخر IP address کلاینتهای دیگر را به ترتیب افزایش دهید: 192.168.10.4، 192.168.10.5، 192.168.10.6 و ...
با کلیک بر روی دکمه OK تنظیمات را تایید و پنجرهها را ببندید.
اگر
از نرمافزارهای امنیتی مانند ESET Smart Security استفاده میکنید،
احتمالا با پنجرهای مانند تصویر زیر مواجه خواهید شد که میتوانید با
انتخاب گزینه Home/work network (not recommended) اجازه نمایش این سیستم را در شبکه صادر کنید.
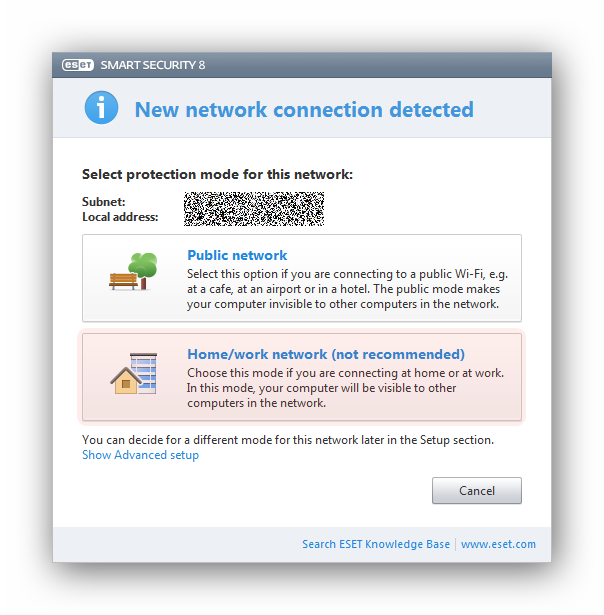
اگر
نیازی مبنی بر به اشتراکگذاری اینترنت در شبکه وجود ندارد(برای مثال شبکه
گیمنت) تنظیمات IP سیستم سرور و کلاینتها را میتوانید به صورت زیر
انجام دهید:
برای مثال اگر به غیر از سرور 3 سیستم کلاینت داشته باشیم:
سیستم سرور:
IP address: 192.168.10.1
Subnet mask: 255.255.255.0
Default gateway: چیزی در این قسمت وارد نمیکنیم
Preferred DNS server: چیزی در این قسمت وارد نمیکنیم
Alternate DNS server: چیزی در این قسمت وارد نمیکنیم
کلاینت 1:
IP address: 192.168.10.2
Subnet mask: 255.255.255.0
Default gateway: 192.168.10.1
Preferred DNS server: چیزی در این قسمت وارد نمیکنیم
Alternate DNS server: چیزی در این قسمت وارد نمیکنیم
کلاینت 2:
IP address: 192.168.10.3
Subnet mask: 255.255.255.0
Default gateway: 192.168.10.1
Preferred DNS server: چیزی در این قسمت وارد نمیکنیم
Alternate DNS server: چیزی در این قسمت وارد نمیکنیم
کلاینت 3:
IP address: 192.168.10.4
Subnet mask: 255.255.255.0
Default gateway: 192.168.10.1
Preferred DNS server: چیزی در این قسمت وارد نمیکنیم
Alternate DNS server: چیزی در این قسمت وارد نمیکنیم
و به همین ترتیب اطلاعات را بر روی تمام کلاینتها وارد نمایید.