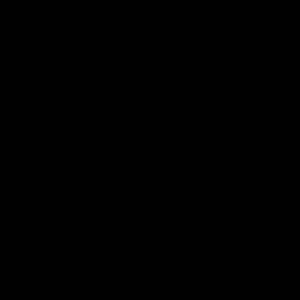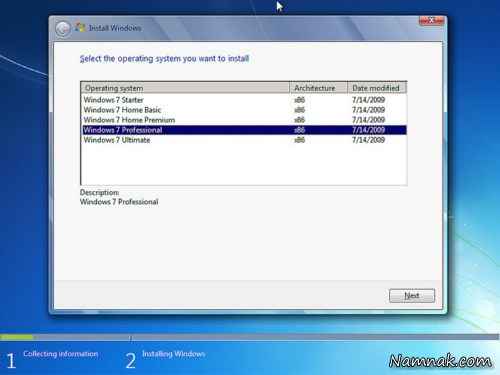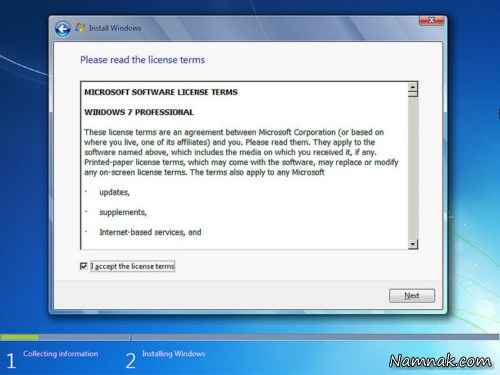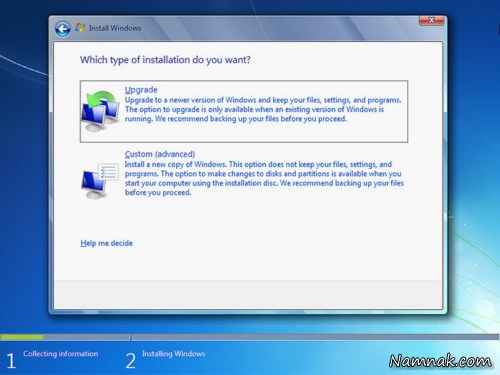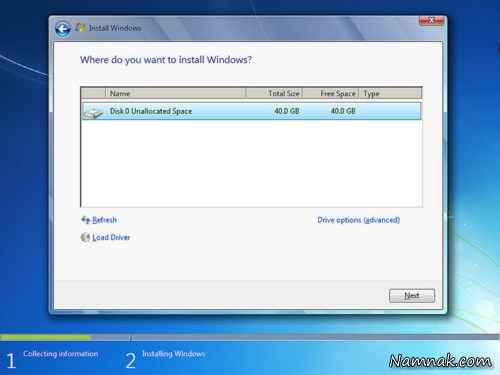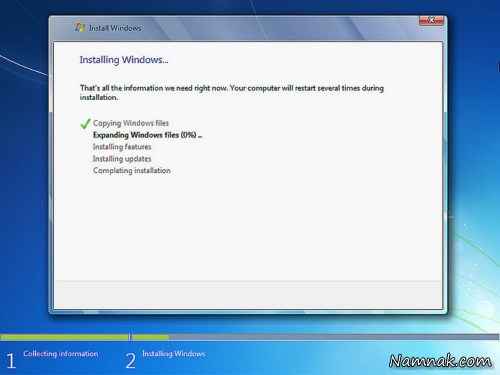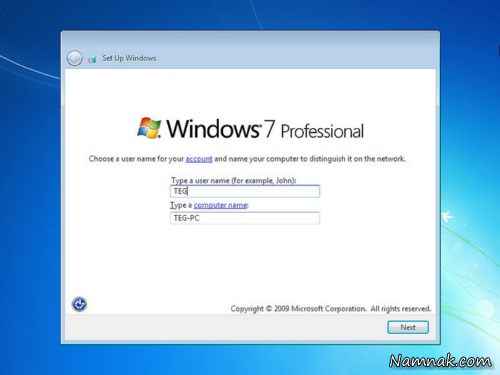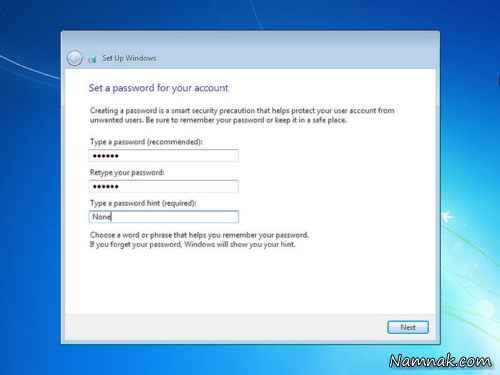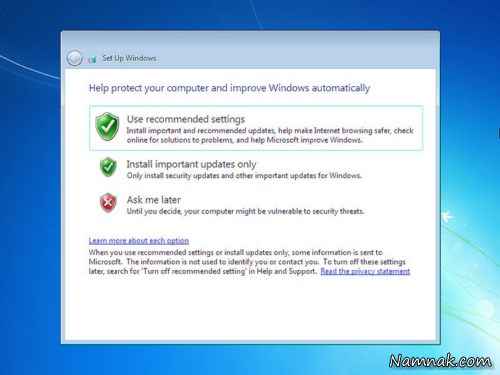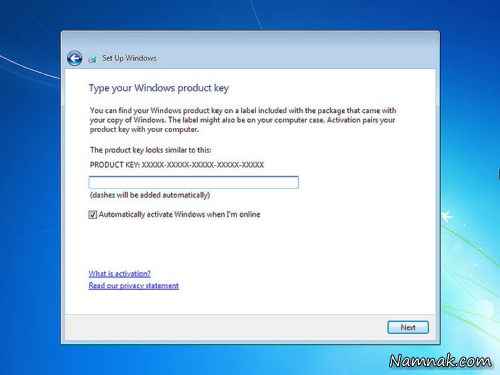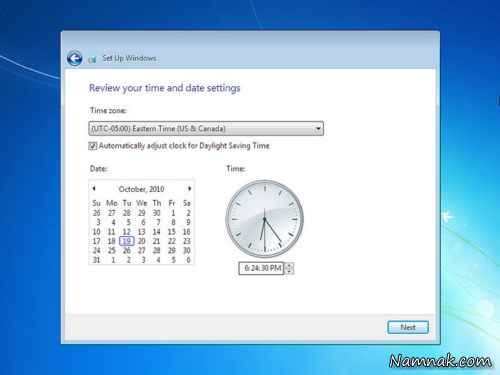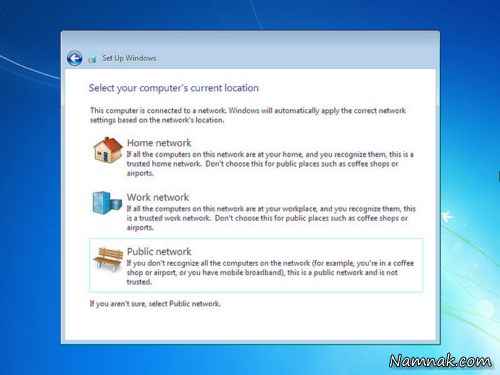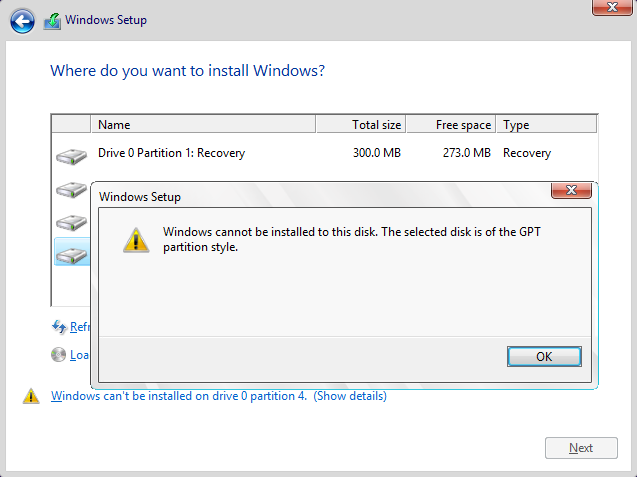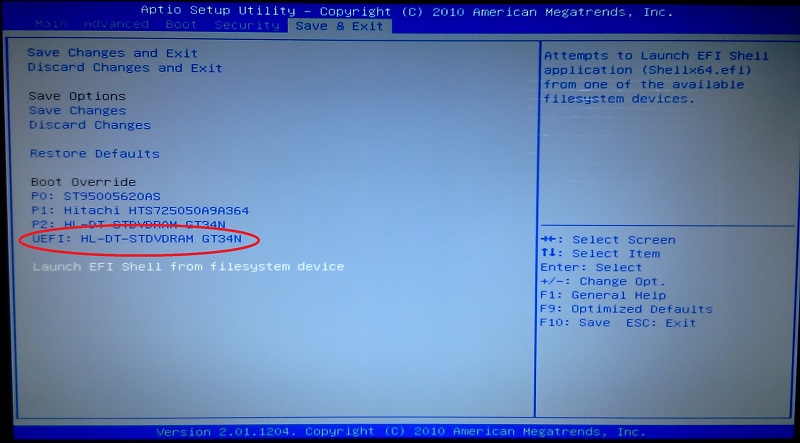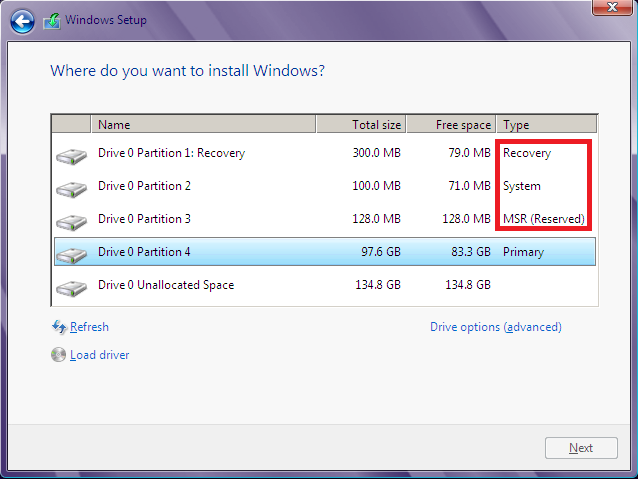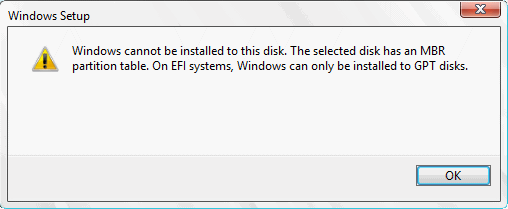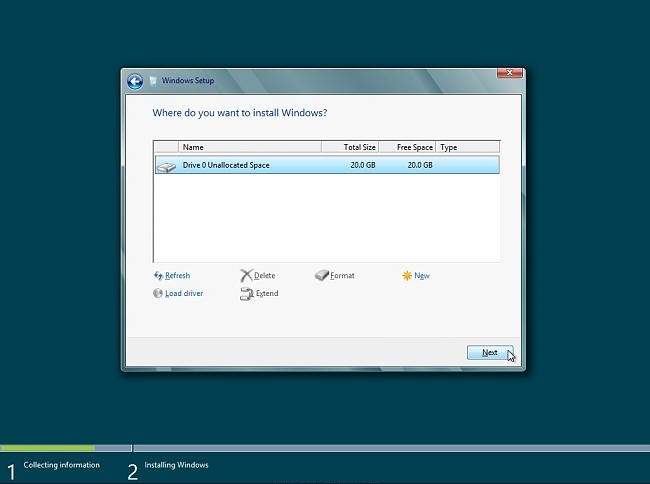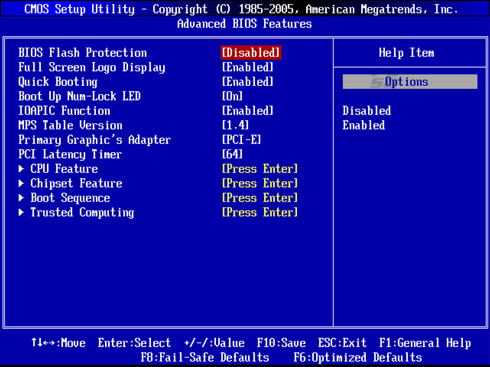آموزش آپدیت کردن بایوس مادربرد های MSI
در این قسمت قصد آموزش دادن آپدیت کردن بایوس مادربرد های MSI
داریم . اما قبل از اینکه مراحل آپدیت کردن را شروع کنیم باید به این نکته
اشاره کرد که در صورتی که تنظیمات خاصی به صورت دستی اعمال کرده اید آن ها
ذخیره کنید ! چراکه بعد از آپدیت کردن بایوس تمامی تنظیمات بایوس شما از
دست خواهد رفت و به تنظیمات کارخانه باز می گردد .
آپدیت کردن بایوس با استفاده از نرم افزار 3 MSI Live Update :
برای
آپدیت کردن بایوس مادربرد خود از این طریق مراحل زیر را انجام دهید : (
برای انجام بعضی از مراحل این عملیات شما نیاز به متصل بودن به اینترنت
دارید )
1) ابتدا نرم افزار MSI Live Update 3 را از اینجا دریافت نمایید .
2) نرم افزار را نصب کرده و کامپیوتر خود را ریستارت کنید .
3) به محلی که نرم افزار Live Update 3 را نصب کردید رفته و فایل MSI.htm را با مرورگر Internet Explorer باز کنید .
4) در پنجره باز شده به دلیل وجود سیستم امنیتی مرورگر Internet Exloprer و نشان داده نشدن بعضی از امکانات در صفحه ، مطابق شکل گزینه Allow Blocked Content را انتخاب کنید .
5) گزینه Live BIOS را انتخاب کرده و دکمه Yes را فشار دهید .
6) سپس بر روی Connect To MSI کلیک کنید .
7)
در پنجره باز شده نسخه فعلی بایوس شما و نیز نسخه جدید آماده برای
مادربورد شما نمایش داده خواهد شد . برای آپدیت کردن بایوس خود به این
نسخه بر روی "InstallShield Wizard" کلیک کنید .
8) دکمه Install را فشار دهید . توجه داشته باشید که شما می توانید عملیات آپدیت و فلش کردن را در ویندوز یا DOS انجام دهید که ما در اینجا آموزش را با آپدیت کردن در ویندوز ادامه می دهیم .
9) دکمه Next را فشار دهید .
10) سر انجام دکمه Start را بزنید .
11) یک فلاپی برای ایجاد دیسک کمکی برای استفاده در مواقع ضروری در فلاپی درایو قرار داده و کلیک Next را فشار دهید .
12) بایوس شما در حال آپدیت شدن است !
13) بعد از آپدیت شدن بایوس ، YES را فشار داده تا سیستم دوباره بوت شود .
14) بایوس سیستم شما آپدیت شده است !
آپدیت کردن بایوس با استفاده از Live Update Online :
Live Update Online
ابزاری برای آپدیت کردن بایوس به صورت اتوماتیک و آنلاین است که در زیر
مراحل آپدیت کردن بایوس از این طریق را آموزش خواهیم داد : ( برای استفاده
از این روش می بایست در طول زمان آپدیت به اینترنت متصل باشید )
1) ابتدا به اینجا رفته و مشخصات مورد نیاز برای آپدیت کردن بایوس از این طریق را مطالعه کنید .
2) پس مطالعه در صورتی که مایل به ادامه آپدیت هستید برای روی " Yes, I would like to try it at my own risk. " کلیک کنید .
3) همان گونه که در شکل زیر مشاهده می کنید برنامه مورد نیاز Live Update Online بروی سیستم شما دانلود می شود . ( این مرحله ممکن است چند دقیقه طول بکشد )
4) در پنجره باز شده دکمه Install را فشار دهید .
5) بعد از اتمام دانلود بر روی دکمه Continue کلیک کنید .
6) در این مرحله باز هم یک پنجره به صورت Pop-Up باز شده که در آن می بایست بر روی "Search the newest drivers now." کلیک کنید .
7)
همان گونه که در شکل می بینید در این مرحله دو گزینه متفاوت ظاهر می شود
که شما می توانید با توجه به شرایط خودتان از یکی از این دو گزینه استفاده
کنید ( در صورتی که به دنبال نسخه جدید بایوس مادربورد خود هستید گزینه Search For New Versions ( different) versions onlye"" را انتخاب کنید و سرانجام دکمه Apply را فشار دهید .
8) مواردی که می خواهید آپدیت کنید را تیک بزنید که در اینجا برای آپدیت کردن بایوس مادربرد دو گزینه "Download Live BIOS Check List" و "Search Mainboard BIOS Version" را تیک زده و برای ادامه روی گزینه Next کلیک کنید .
9) بر روی MSI Live Monitor found X BIOS for your mainboard"" کلیک کنید ( X تعداد بایوس های پیدا شده برای مادربرد شماست ) .
آپدیت کردن مادربرد از طریق فلاپی در DOS :
این
روش یکی مطمئن ترین روش های ممکن برای آپدیت کردن بایوس به ویژه در ایران
است و همچنین برای آپدیت کردن مادربرد های قدیمی که بعضاَ از Live Update پشتیبانی نمی کنند بهترین کار استفاده از این روش است .
1) در بعضی از مادربرد ها امکانی با نام "BIOS FLASH Protection" وجود دارد که برای آپدیت کردن بایوس می بایست آن را در ستاپ غیر فعال ( Disable ) کنید . این امکان معمولا در قسمت "Integrated Peripherals" و با نام BIOS Protect می باشد .
2) برای شناختن مدل مادربرد و ورژن بایوس در صفحه POST ( به زبان ساده در صفحه ای که در حافظه و ... چک می شود ) در قسمت بالا سمت چپ شما چیزی شبیه " W6390VMS v2.6 092903 " می بینید که بدین معناست که مدل مادربرد شما MS-6390 و ورژن بایوس فعلی شما 2.6 می باشد . ( در صورتی فرصت دیدن این قسمت را در صفحه POST ندارید می توانید با زدن دکمه Pause یا Break صفحه را نگه داشته و سپس مدل و ورژن فعلی بایوس را تشخیص دهید . )
3) برای دانلود آخرین نسخه بایوس مادربرد خود به اینجا رفته و از سمت چپ صفحه بعد از انتخاب کردن پلتفرم مربوطه ، مدل مادربرد خود را انتخاب کنید و از صفحه باز شده BIOS را انتخاب و ورژن مورد نظر را دانلود کنید .
4) سپس فایل مربوطه از حالت فشرده خارج کرده و با استفاده از روشی که در قسمت آپدیت کردن مادبرد های ABIT توضیح داده شد یعنی DrDOS ، یک فلاپی Bootable ساخته و فایل های مورد نظر را در داخل آن بریزید .
5) سیستم را ریستارت کرده و در ستاپ اولین دستگاه بوت شونده را Floppy قرار دهید . 6) در جلو A:\ عبارت : A:\FLASHUTILITY BIOSFILE.VER را تایپ کنید .
7) FLASHUTILITY یک فایل با پسوند .EXE و فایل فلش کردن بایوس است ، آن را متناسب با فایلی که بر روی فلاپی ریخته اید تغییر نام دهید . برای مثال : ADSFI712.EXE .
8) BIOSFILE.VER
نسخه بایوسی است که می خواهید آن را جایگزین بایوس فعلی کنید که نام آن با
نسخه بایوس به اتمام می رسد را متناسب با فایل بایوسی که بر روی فلاپی
ریخته اید ، تغییر نام دهید . برای مثال : A6728ims.210 که 210 نسخه بایوس جدید می باشد .
9) کلید Enter را فشار داده و مطابق دستور العمل های ظاهر شده عمل کنید تا بایوس آپدیت شود .
10) سیستم را دوباره بوت کنید .
11) آپدیت کردن بایوس مادربرد شما به اتمام رسیده است و عملیات با موفقیت انجام شد !

Bios مخفف کلمه Base Input Output System میباشد و شامل امکاناتی جهت تنظیم و پیکربندی تنظیمات و امکانات سیستم میباشد .
تنظیمات بایوس یا سیماس Cmos در آی سی موسوم به آی سی سیماس بر روی مادِربورد ذخیره می شود .
هنگامی که کامپیوتر خاموش است ، باطری تعبیه شده بر روی مادِر بورد تنظیمات
ذخیره شده را نگهداری می کند . علاوه بر تنظیمات ، ساعت و تاریخ نیز
اطلاعات آی¬سیِ سیماس است که توسط این باطری محافظت می شود .
برای ورود به بخش تنظیمات بایوس بایستی هنگامی که کامپیوتر را روشن می کنیم
دکمه های Delete ویا در بعضی سیستمها Ctl+F۱ و یا F۱۲ را بزنیم .( بستگی
به نوع مادِربورد دارد ) .
در این بخش که فقط با کیبورد قابل تنظیم است میتوانید تنظیمات بسیار زیادی انجام دهید که به مهمترین آنها اشاره می شود .
توجه کنید که منو بندی و گزینه ها ممکن است در مادِربوردهای مختلف متفاوت
باشد اما اصول کلی و مفهوم تمام انها یکی است که ما به گزینه های اصلی
مربوط به دو سازنده معروف آیسی بایوس ( AMI و Award) پرداخته ایم :
۱) Standard CMOS Features
۱) قابلیتهای استاندارد
این بخش شامل تنظیمات اصلی و مشترک بین تمام سیستمها میباشد و شامل موارد زیر است :
▪ Date & Time :
تنظیم و نمایش تاریخ - تنظیم و نمایش ساعت
▪ IDE ۰ Master :
تنظیم و نمایش دستگاهی که به پورت IDE۰ روی مادر بورد نصب شده و در حالت Master قرار دارد
▪ IDE ۰ Slave :
تنظیم و نمایش دستگاهی که به پورت IDE۰ روی مادر بورد نصب شده و در حالت Slave قرار دارد
▪ IDE ۱ Master :
تنظیم و نمایش دستگاهی که به پورت IDE۱ روی مادر بورد نصب شده و در حالت Master قرار دارد
▪ IDE ۱ Slave :
تنظیم و نمایش دستگاهی که به پورت IDE۱ روی مادر بورد نصب شده و در حالت Slave قرار دارد
▪ Serial ATA ۰ :
تنظیم و نمایش دستگاهی که به پورت SATA۰ روی مادر بورد نصب شده .
▪ Serial ATA ۱ :
تنظیم و نمایش دستگاهی که به پورت SATA۱ روی مادر بورد نصب شده .
▪ Floppy Device [Drive A / Drive B] :
تنظیمات و فعال/غیرفعال کردن درایو فلاپی دیسک
▪ System Information :
نمایش کلیاتی راجع به سیستم (در برخی سیستمها وجود دارد )
□□□
ـ نکته: دستگاههایی مانند سی¬دی¬رام ، رایتر و هارد اغلب ATA هستند و با
کابلی ۸۰ رشته ای موسوم به IDE که مطابق شکل زیر است به مادربورد وصل می
شود . اغلب مادربوردها دارای یک یا دو پورت IDE هستند( یعنی ۲ یا ۴ دستگاه
ATA را میتوان به آن وصل کرد. به ATA در مواقعی PATA نیز گویند ).
از آنجا که کابل IDE دارای سوکت میباشد دو سوکت آن به دو دستگاه قابل نصب
است که یکی Slave و دیگری Master خواهد بود . برای تنظیم اینکه کدامیک
Master و کدامیک Salve باشند در پشت این دستگاهها جامپرهایی مطابق شکل زیر
تعبیه شده که با توجه به توضیحات روی دستگاه قابل تنظیم هستند .
هاردها و رایترها با سوکت SATA نیز موجودند که سرعت بسیار بیشتری دارند و
کابل آنها کوچکتر میباشد . این دستگاهها با کابل موسوم به ساتا به مادربورد
وصل می شوند . به هر پورت ساتا یک وسیله نصب میشود . در حال حاضر اغلب
مادربوردها دارای ۲ ، ۴ و یا ۶ پورت ساتا هستند .
شکل زیر کابل ساتا و یک هارد ساتای متصی به آن را نشان می دهد
۲)Advanced CMOS Features
۲) امکانات ویژه و خاص
شامل تنظیمات امکانات ویژه و خاص مربوط به BIOS سیستم میباشد .
مثلا در اغلب بایوس ها شامل موارد زیر است :
( توضیح: گزینه های قابل انتخاب برای هر تنظیم در داخل کروشه[ ] قرار داده شده )
▪ Boot Sector Protection : [ Enable/ Disable ]
فعال(Enable) یا غیرفعال (Disable) بودن سیستم حفاظت از خرابی و دستکاری غیرمجاز بایوس توسط ویروس و یا اتفاقات ناخواسته
▪ Full Screen Logo Screen : [ Enable/ Disable ]
نمایش یا عدم نمایش لوگوی شرکت سازنده مادِربورد در ابتدای روشن شدن سیستم
▪ Quick Booting : [ Enable/ Disable ]
با قرار دادن این گزینه در حالت فعال (Enable) ، سیستم پس از گذشت ۱۰ ثانیه
از چک کردن تنظیمات شروع به بالا آمدن میکند . (اگر چک قعات بیش از ۱۰
ثانیه طول بکشد از چک کردن مابقی صرفنظر می کند )
▪ Boot Up Num-Lock LED : [ON / OFF ]
مشخص کردن وضعیت پیش فرض چراغ دکمه های شماره (Numbers Keys)
▪ Boot Sequence [C, CD-Rom,A / A,CD-Rom,C / CD-Rom.C,A / CD- Rom,A,C ]
با ورود به این بخش می توانید اولویت مراجعه سیستم برای بالا آمدن را به دستگاه دلخواه بدهید .
▪ Hard Disk Boot Priority : [ HDD ۰ / HDD ۱ / HDD ۲ /… ]
تنظیم اولویت بین هارددیسکها برای بالا آمدن (اینکه سیستم عامل با کمک کدام هارد بالا بیاید)
▪ First(۱st) Boot Device : [ Hard Disk / CD-ROM / Floppy / USB HDD/… ]
تنظیم اولین دستگاهی که توسط سیستم برای بوت شدن مورد استفاده قرار میگیرد
▪ Second(۲nd) Boot Device : [ Hard Disk / CD-ROM / Floppy / USB HDD/… ]
تنظیم دومین دستگاهی که توسط سیستم برای بوت شدن مورد استفاده قرار میگیرد
.( به دستگاه دوم تنها زمانی مراجعه می شود که دستگاه اول نتوانسته سیستم
را بوت کند )
▪ Third(۳rd) Boot Device : [ Hard Disk / CD-ROM / Floppy / USB HDD/… ]
تنظیم سومین دستگاهی که توسط سیستم برای بوت شدن مورد استفاده قرار میگیرد
.( به دستگاه سوم تنها زمانی مراجعه می شود که دستگاه دوم نتوانسته سیستم
را بوت کند )
▪ Other Boot Device
تنظیم دیگر دستگاهها که توسط سیستم برای بوت شدن مورد استفاده قرار میگیرند.
ـ نکته : هنگامی که میخواهیم از روی سی دی ویندوز نصب کنیم بایستی First
Boot Device را CD-ROM قرار دهیم تا سیستم به محض روشن شدن به درایو سی دی
مراجعه کرده و از روی سی دی بالا بیاید .
برای نصب سیستم عامل داس بایستی First Boot Device را Floppy Disc قرار
دهیم تا سیستم به محض روشن شدن به درایو فلاپی مراجعه کرده و از روی فلاپی
بالا بیاید .
۳) Integrated Peripherals
۳) دستگاههای مجتمع روی مادِربورد
تنظیمات مربوط به تمامی دستگاهها و قطعات روی مادِربورد ( مجتمع شده بر روی
مادِربورد) یا اصطلاحا تنظیمات دستگاههای آنبورد (On Board
دستگاههای آنبورد مانند سیستم کارت صوت مادربورد و یا پورتهای USB (یو اِس
بی) و (همچنین در بعضی از مادربوردها تنظیمات کارت گرافیکهای تعبیه شده روی
مادِربورد ) و نیز تنظیمات مربوط به کارت شبکه تعبیه شده بر روی مادِربورد
.
به توضیح بخشهای مهم این قسمت میپردازیم :
▪ USB Controller : [Disable / ۲ Ports / ۴ Ports / ۶ Ports / ۸ Ports /… ]
تنظیم فعال یا غیر فعال بودن پورتهای USB مادِربورد
▪ USB Device Legacy Support : [Enable / Disable ]
تنظیم امکان/عدم امکان استفاده از دستگاههای USB در سیستم عامل
▪ Onboard Lan Controller : [Enable / Disable ]
تنظیم فعال/غیرفعال بودن کنترلر شبکه
▪ Audio Controller : [Enable / Disable ]
تنظیم فعال/غیرفعال بودن کارت صوت مجتمع شده
▪ On-Chip ATA Controller : [Enable / Disable ]
تنظیم کنترلر دستگاههای اِتا (ATA)
▪ On-Chip SATA Controller : [Enable / Disable ]
تنظیم فعال/غیرفعال بودن کنترلر دستگاههای SATA
▪ Raid Sata Mode : [IDE / Raid۰ / Raid ۱ / Raid ۲ / …]
تنظیم سیستم استفاده از Raid ( استفاده بهینه و بدون خطا از چند هارددیسک)
▪ I/O Device :
تنظیمات مربوط به پورتهای خروجی و ورودی مادِربورد مانند LPT, Com,Mid
▪ USB Keyboard Support : [Enable / Disable ]
فعال یا غیرفعال بودن کیبورد با پورت USB
▪ USB Mouse Support : [Enable / Disable ]
فعال یا غیرفعال بودن ماوس با پورت USB
▪ Onboard Serial Port ۱ & ۲
تنظیمات مربوط به پورتهای سریال
۴) Power Management Setup
۴) تنظیمات مدیریت تغذیه سیستم
در این قسمت اغلب چند بخش اساسی وجود دارد :
▪ ACPI Function(Or Suspend Mode) : [Enable / Disable ]
تنظیم عملکرد حالت ACPI که در ویندوز ۲۰۰۰ و اکس پی قابل استفاده است )
▪ USB Device Wake UP : [Enable / Disable ]
اینکه سیستم با دستگاههای متصل به USB از حالت استندبای خارج گردد یا خیر
▪ Resume From S۳ By PS۲ Keyboard: [Enable / Disable ]
اینکه سیستم با کیبورد متصل به PS۲ از حالت استندبای خارج گردد یا خیر
▪ Resume From S۳ By PS۲ Mouse : [Enable / Disable ]
اینکه سیستم با ماوس متصل به PS۲ از حالت استندبای خارج گردد یا خیر
▪ Power Button Function : [Power Off / Suspend ]
عملکرد دکمه پاور روی کِیس ( خاموش کند و یا به حالت استندبای برود )
▪ Keyboard Power ON :
این بخش دارای ۳ گزینه است :
ـ Password : با زدن پسووردی دلخواه سیستم روشن شود
ـ Disable : حالت روشن شدن سیستم با صفحه کلید غیرفعال باشد
ـ Keyboard ۹۸ : با زدن دکمه پاور روی کیبوردهای قدیمی سیستم روشن شود .
▪ Mouse Power ON : [Enable / Disable ]
اینکه وقتی کلیک دکمه چپ ماوس کلیک گردد سیستم روشن شود .
▪ Modem Ring resume : [Enable / Disable ]
این گزینه اگر فعال باشد ، اگر مودم شما به خط تلفن متصل باشد و کسی با شما تماس بگیرد سیستم روشن می شود
۵) Pnp/PCI Configuration
۵) پیکربندی و تنظیمات مربوط به دستگاههای
▪ PCI : Peripheral Compounent Interconnect
و PNP : Plug & Play
دستگاهای PCI دستگاههایی هستند که از طریق اسلات ( شکاف) های PCI به مادربورد متصل می شوند . مانند مودم ، تی وی کپچر و یا کارت صوت
در این بخش هرکدام از شکافهای (Slot) مادربورد را میتوان تنظیم کرد که از کدام شماره وقفه(IRQ) استفاده کند .
بهتر است گزینه Auto را انتخاب کنیم تا سیستم به طور اتوماتیک شماره وقفه به دستگاهها نسبت دهد .
۶) PC Health Status یا H/W Monitor
۶) وضعیت سلامتی سیستم
این بخش نمایانگر وضعیت کلی سیستم شامل سرعت فنها ، دمای جاری سیستم و پردازنده ، ولتاژ پردازنده و ... میباشد .
در بعضی از سیستمها در این بخش گزینه های زیر نیز وجود دارند :
▪ Chassis Instruction : [Enable / Disable ]
عملکردهای جانبی کِیس مانند باز بودن درب
▪ CPU Smart Fan Target : [Disable / Level ۱ / … / Level ۵ ]
تنظیم اتوماتیک سرعت فن پردازنده در دمای زیاد
▪ CPU Fan Fail Warning : [Enable / Disable ]
هشدار در هنگام خرابی یا عملکرد بدِ فن پردازنده
▪ CPU Temp Warning : [Disable / ۵۰ / ۶۰ / ۷۰ / ۸۰ ]
هشدار رسیدن دمای پردازنده به دمای خاص
▪ CPU Temp Warning : [Enable / Disable ]
هشدار در هنگام خرابی یا عملکرد بد فن سیستم (کِیس)
۷) Frequency/Voltage Control
۷) کنترل ولتاژ و فرکانس
در این بخش می توان فرکانس کاری پردازنده و ولتاژ کاری رم و پردازنده و همچنین ولتاژ کارت گرافیکی متصل به شکاف AGP را تنظیم کرد .
این بخش بیشتر برای OverClockکردن بکار میرود .
دستکاری این بخش بدون داشتن اطلاعات دقیق و کافی ممکن است باعث سوختن مادربورد ، پردازنده و یا کارت گرافیک گردد .
۸) Top Performance / Loaf Fail-Safe / Optimized Default
۸) تنظیمات اولیه و تنظیمات کارا
این بخش که با سه نام ذکر شده بالا در دسترس است شامل تنظیمات پیش فرض و
اولیه کارخانه سازنده و همچنین پیش تنظیمات پیشنهادی شرکت سازنده میباشد .
به برخی از گزینه های رایج آن میپردازیم :
▪ Load Fail-Safe Default :
بارگزاری تنظیمات پیش فرضی که از برخی از قابلیتهای مادربورد چشمپوشی می کند .
▪ Top Performance & Optimized Default :
بارگزاری تنظیمات پیش فرضی که بیشترین کارایی مادربورد سیستم را بهمراه دارد.
۹) BIOS Setting Password - Set Supervisor & User Password
۹) کلمه عبور تنظیمات بایوس / تنظیم کلمه عبور کاربر
در این بخش میتوان برای ورود به سیستم و یا ورود به تنظیمات بایوس کلمه عبور گذاشت .
با تنظیم System Password یا User Password می توان برای بالا آمدن سیستم
یک کلمه عبور گذاشت تا کسی نتواند بدون مجوز از کامپیوتر استفاده کند .
با تنظیم Supervisor Password می توان برای ورود به بخش تنظیمات بایوس کلمه عبور قرار دادر .
ـ نکته : با برداشتن باطری روی مادربورد این دو کلمه عبور پاک خواهند شد و کلیه تنظیمات به حالت اولیه ( تنظمات کارخانه) برمیگردد .
۱۰) Save And Exit
۱۰) ذخیره و خروج از بایوس
در بیشتر موارد با زدن کلید F۱۰ تغییرات اعمال شده در بایوس ذخیره می شود و سیستم ری استارت و آماده کار خواهد شد .
در بعضی از مادربوردها هم بایستی گزینه Save And Exit را برای ذخیره و خروج انتخاب کرد .
گزینه Exit Without Saving نیز موجب خروج از بخش تنظیمات البته بدون ذخیره تغییرات اعمال شده میگردد .
تهیه کننده و مترجم : الیاس ملکی معاف
منابع :
( Bios Setup , Chapter ۳) ۱.MSI K۹N Series User&#۰۳۹;s Guide
۲.GIGABYTE K۸ Triton Series User&#۰۳۹;s Manual ( Bios Setup , Chapter ۲)
آموزش نصب ویندوز Windows 7
کیفیت نمایش
آموزش فعال کردن بوت بایوس برای نصب ویندوز
ویژه

مهمترین
کار درهنگام نصب ویندوز که خیلی از کاربران با آن مشکل دارند فعال کردن
بوت سیستم عامل یا بایوس می باشد . بوت همان صفحه ای است که یک س دی اتوران
در محیط آن میخواهد اجرا شود . با دیسک بوت یک کامپیوتر میتوان یک
سیستمعامل (مانند ویندوز یا لینوکس) یا یک نرمافزار را اجرا و به اصطلاح
بوت کرد. دیسکهای بوت کارهای مختلفی مانند نصب یک سیستمعامل، بازیابی
دادهها، عیبیابی سختافزاری یا نرمافزاری، دسترسی به رمز عبور مدیر یک
سیستم و... را انجام میدهند. آموزش نصب ویندوز یا
پاک کردن ویروس از طریق هیرن بوت سی دی فقط چند کار کوچک است که از طریق
فعال کردن بوت می توان انجام داد. در ادامه روش فعال کردن این گزینه را در
بایوس آموزش میدهم .
1. به طور کلی بوت منو کامپیوتر با نوت
بوک متفاوت می باشد . در نوت بوکها هنگام بالا آمدن سیستم عامل کلید مربوطه
در پایین صفحه درج شده است . اما در کامپیوتر اگر نمیخواهید به صورت دستی
از طریق بایوس اینکار را انجام بدهید بهتر است با نگه داشتن کلید F8 از روی
صفحه کلید پنجره بوت را فعال کنید . این صفحه بسته به نوع مادربردهای
مختلف متفاوت می باشد . من دو نمونه پنجره بوت که از طریق کلید F8 فعال می
شود را برای شما قرار داده ام .


2. اما از طریق بایوس . ابتدا کلید Delete
را هنگامی که کلید پاور را میفشارید تا سیستم روشن شود از روی کیبورد فشار
دهید تا واد بایوس شوید . اگر مادربرد شما قدیمی می باشد صفحه آبی رنگ زیر
را مشاهده می کنید . در بعضی از مادربردها باید از کلید F2 استفاده کنید
.
گزینه 'Advanced Bios Features' را انتخاب کنید تا وارد صفحه بعدی شوید . در مرحله بعدی بر روی گزینه first boot device کلیک کرده و گزینه CDROM را انتخاب کنید . کلید F10 را از روی کیبورد بفشارید تا تنظیماتذخیره و صفحه بسته شود .



اگر بایوس شما به شکل زیر بود همانند
تصویر زیر مراحل را دنبال کنید . دقت داشته باشید که حتما بعد از تغییر بوت
باید از کلید F10 و بعد از آن تایپ حرف Y و اینتر جهت ذخیره استفاده کنید
.


در ویندوز 7 نسخه ای اولیه از UEFI در هسته ویندوز قرار گرفت، نصب
ویندوز 7 در این حالت تغییر زیادی را در سرعت ویندوز 7 ایجاد نمی کند. اما
در ویندوز 8 به بالا بدلیل ایجاد قابلیت های جدیدی همچون Secure Boot،
کنترل کامل بایوس از طریق UEFI، با نصب ویندوز در این حالت سرعت ویندوز
بسیار بالا رفته و به ندرت کندی در این سیستم عامل بوجود می آید.
بروزرسانی 94/10/06
بر اساس پیغام هایی که شما عزیزان با آن مواجه می شوید مطالب اصلاح شد و به سه بخش کلی آموزش تقسیم شد. خواهشمند است سوالات خود را در همین وبلاگ و به صورت غیرخصوصی بیان فرمائید تا بتوانم در اولین فرصت ممکن پاسخ دهم.
1. در صورتی که با پیغام زیر مواجه می شوید:
Windows cannot be installed to this disk. The selected disk is of the GPT partition style
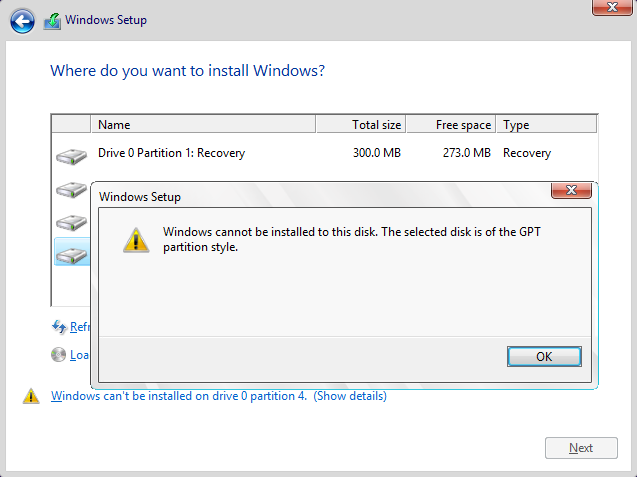
دلایل بوجود آمدن این پیغام:
- Partition Style شما به صورت GPT است.
- ویندوز شما به صورت UEFI نصب شده است. (هنگامی که پارتیشن بندی هارد
شما GPT باشد ویندوزی که روی آن نصب می شود الزاماً باید به صورت UEFI نصب
شود)
در لپ تاپ هایی که ویندوز اورجینال دارند از زمان
ویندوز 8 در کارخانه Partition Style هارد دیسک به صورت GPT انجام میشه و
ویندوز به صورت UEFI نصب شده است.
َA. برای نصب ویندوز در این حالت باید یکی از موارد زیر را در اختیار داشته باشید :
B. چگونه بفهمیم DVD یا ایمیج ISO که در اختیار داریم حاوی فایل های مورد نیاز است؟
1. وارد فایل های داخل DVD شوید.
2. پوشه EFI را باز کنید.
3. درصورتی که دو پوشه Microsoft و Boot وجود داشت DVD دارای فایل های UEFI است.
C. بوت DVD / فلش مموری:
پس از تهیه DVD یا فلش مموری حاوی فایل های مورد نیاز وارد منوی بوت سیستم شوید. با دو گزینه زیر مواجه خواهید شد:- یکی از گزینه ها نام DVD رایتر/فلش مموری تنها نوشته شده است.
-
دومین گزینه قبل از نام DVD رایتر/فلش مموری عبارت UEFI نوشته شده است. (این گزینه را انتخاب کنید)
در لپ تاپ های ASUS: هنگام مشاهده لوگو ASUS کلید F2 را فشار داده و سپس از منوی Save & Exit گزینه مورد نظر را انتخاب کنید.
در لپ تاپ های Lenovo : هنگام مشاهده لوگو Lenovo کلید fn + F12 را فشار دهید.
سایر لپ تاپ ها و سیستم ها نیز شبیه این دو لپ تاپ هستند ...
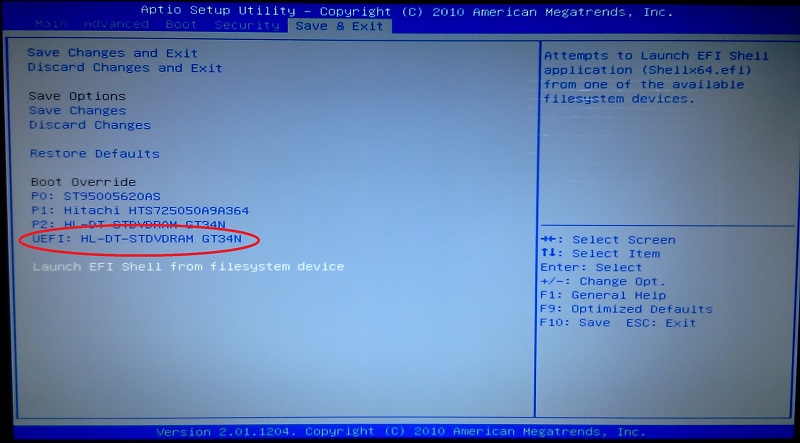
پس
از انتخاب، فایل های ویندوز لود شده و به مراحل ابتدایی نصب ویندوز می
رسیم. در صورتی که موقع نصب ویندوز درایو های شما به این صورت بود ویندوز
کنونی شما UEFI است.
1. یک درایو 300 مگابایتی بنام Recovery (برخی سیستم ها این پارتیشن ساخته نمی شود و وجود ندارد)
2. یک درایو 100 مگابایتی بنام System
3. یک درایو 128 مگابایتی بنام MSR
حال شما باید درایو Primary را انتخاب کرده و ویندوز را نصب کنید.
2. در صورتی که با پیغام زیر مواجه می شوید.
Windows cannot be installed to this disk.
the selected disk has an MBR partition table. on EFI systems, Windows
can only be installed to GPT disks.
دلایل بوجود آمدن این پیغام:
- Partition Style شما به حالت عادی MBR است.
- دیسک/ فلش مموری توسط شما و یا سیستم به صورت UEFI بوت شده است.
برای رفع این پیغام مراحل زیر را انجام دهید.
- دیسک را به صورت عادی بوت کنید. در لیست بوت اگر برای دیسک یا فلش
مموری دو گزینه مشاهده کردید گزینه ای رو انتخاب کنید که UEFI قبل از آن نوشته نشده باشد.
- وارد تنظیمات بایوس شوید در صورتی که Boot Mode روی UEFI قرار دارد
آن را به Legacy تغییر دهید. (برخی از سیستم ها و لپ تاپ ها UEFI به صورت
روشن/خاموش قرار گرفته که باید آن را خاموش کنید.)
- وارد تنظیمات بایوس شوید در صورتی که Secure Boot روشن است(در صورت وجود) آن را خاموش کنید.
3. در صورتی که ویندوز کنونی شما عادی بوده و می خواهید ویندوز را به تمایل شخصی خودتان به صورت UEFI نصب کنید.
پارتیشن استایل قدیمی و پر کاربرد MBR تنها قادر به
پشتیبانی و فرمت دیسک هایی تا حداکثر ظرفیت 2.2 ترابایت است، به همین دلیل
در صورتی که هارد های 3 یا 4 ترابایت یا بیشتر را خریداری کرده اید باید به
صورت GPT فرمت شود و اگر بخواهید ویندوز روی آن نصب کنید به اجبار ویندوز
باید به صورت UEFI نصب شود. برای نصب ویندوز در این حالت موارد زیر را
انجام دهید.
مرحله 1 : شما پارتیشن بندی MBR دارید که باید به GPT تبدیل شود.
برای این کار باید پارتیشن بندی کنید که تمام فایل های شما حذف می شود! پس باید فایل ها و اطلاعات خود را به یک هارد اکسترنال انتقال داده و سپس پارتیشن بندی کنید. (طبق آموزش این مطلب)
...:::: توجه داشته باشید تبدیل بلعکس GPT به MBR نیز نیازمند پارتیشن بندی مجدد است :::...
مرحله 2: شما نیاز به یک DVD/فلش
مموری حاوی فایل های مورد نیاز دارید. که باید طبق بخش اول این آموزش آن
را تهیه کرده و سپس بوت کنید. (معمولاً هنگام بوت بجای لوگوی ویندوز لوگوی
سازنده ظاهر می شود که نشان از بوت شدن صحیح ویندوز در حالت UEFI است)
مرحله
3 : پس از بوت DVD/فلش مموری طبق روال همیشگی به بخش انتخاب درایو می
رسید. جهت تست صحیح بودن مراحل انجام شده سعی کنید یک درایو را انتخاب کنید
و به ادامه نصب بروید،
در صورتی که با پیغام بخش دوم مواجه شدید همه چیز درست است! در غیر این صورت مراحل انجام شده را اشتباه انجام داده اید.مرحله 4 : با استفاده از کلید Delete کل پارتیشن های خود را پاک کنید (همانند تصویر زیر)
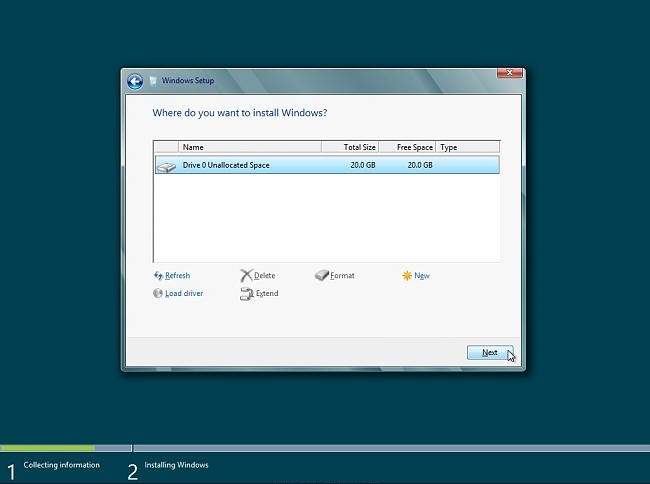
مرحله 5 : بر روی New کلیک کنید.
مرحله 6 : سپس ظرفیتی برای درایو C انتخاب کنید. (دلخواه است مثلاً 100 گیگابایت معادل 102400 مگابایت)
مرحله 7 : با ساخت درایو C تعداد 4 پارتیشن ویژه مخصوص UEFI /GPT ایجاد می شوند. ( Recovery - System - MSR - Primery)
مرحله 8 : سایر درایو ها را نیز به دلخواه پارتیشن بندی کنید.
مرحله 9 : پس از انجام مراحل قبل پارتیشن چهارم یا همان Primery را انتخاب و ویندوز را نصب کنید.
نکته بسیار بسیار مهم : Recovery, System, MSR رو به هیچ عنوان
نباید حذف کنید مگر اینکه بخواید به حالت عادی برگردید آن هم وقتی امکان
پذیر هست که تمام پارتیشن ها رو دوباره حذف کنید یا با نرم افزار های جانبی
GPT رو به MBR تبدیل کنید.
اگر یکی پارتیشن های MSR یا System را حذف کرده و نمی توانید ویندوز نصب کنید:
دیسک/فلش مموری رو به صورت UEFI بوت کنید سپس در مراحل نصب ویندوز
پارتیشن اول یا همان درایو C را حذف کنید و دوباره بسازید ویندوز به صورت
خودکار پارتیشن های سیستم و MSR (و گاهی اوقات Recovery) را به صورت
خودکار ایجاد می کند. در صورتی که پس از تلاش نتوانستید پارتیشن های مورد
نیاز را بسازید دو روش وجود دارد:
- یک ویندوز 7 بوتیبل بوت کنید، فایل ها رو به هارد اکسترنال کپی کنید و دوباره پارتیشن بندی کنید.
- یا با استفاده از نرم افزار هایی مثل AOMEI Partition Assistant پارتیشن بندی هاردتون رو از GPT به MBR تبدیل کنید. (پیشنهاد نمیشود)
برای اولین بار به زبان فارسی
کپی فقط با ذکر منبعنویسنده : پیمان محمدی
آموزش تنظیمات بایوس سیستم BIOS Setup
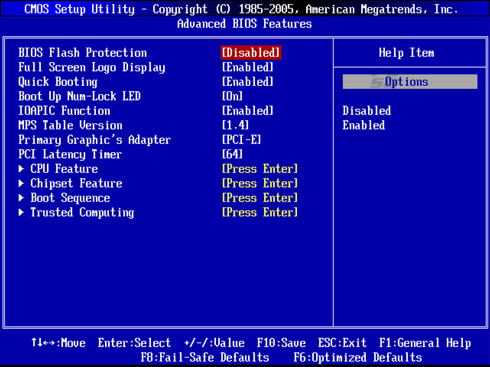
Bios مخفف کلمه Base Input Output System میباشد و شامل امکاناتی جهت تنظیم و پیکربندی تنظیمات و امکانات سیستم میباشد.
تنظیمات بایوس یا سیماس Cmos در آی سی موسوم به آی سی سیماس بر روی مادِربورد ذخیره می شود.
هنگامی که کامپیوتر خاموش است، باطری تعبیه شده بر روی مادِر بورد تنظیمات
ذخیره شده را نگهداری می کند. علاوه بر تنظیمات، ساعت و تاریخ نیز اطلاعات
IC سیماوس است که توسط این باطری محافظت می شود.
برای ورود به بخش تنظیمات بایوس بایستی هنگامی که کامپیوتر را روشن می
کنیم دکمه های Delete و یا در بعضی سیستمها Ctl+F1 و یا F12 را بزنیم.
(بستگی به نوع مادربورد دارد)
در این بخش که فقط با کیبورد قابل تنظیم است میتوانید تنظیمات بسیار زیادی انجام دهید که به مهمترین آنها اشاره می شود.
توجه کنید که منو بندی و گزینه ها ممکن است در مادربوردهای مختلف متفاوت
باشد. اما اصول کلی و مفهوم تمام آنها یکی است. که ما به گزینه های اصلی
مربوط به دو سازنده معروف آیسی بایوس (AMI و Award) پرداخته ایم:
1) Standard CMOS Features (قابلیتهای استاندارد)
این بخش شامل تنظیمات اصلی و مشترک بین تمام سیستمها میباشد و شامل موارد زیر است :
● Date & Time :
تنظیم و نمایش تاریخ - تنظیم و نمایش ساعت
● IDE 0 Master :
تنظیم و نمایش دستگاهی که به پورت IDE0 روی مادر بورد نصب شده و در حالت Master قرار دارد
● IDE 0 Slave :
تنظیم و نمایش دستگاهی که به پورت IDE0 روی مادر بورد نصب شده و در حالت Slave قرار دارد
● IDE 1 Master :
تنظیم و نمایش دستگاهی که به پورت IDE1 روی مادر بورد نصب شده و در حالت Master قرار دارد
● IDE 1 Slave :
تنظیم و نمایش دستگاهی که به پورت IDE1 روی مادر بورد نصب شده و در حالت Slave قرار دارد
● Serial ATA 0 :
تنظیم و نمایش دستگاهی که به پورت SATA0 روی مادر بورد نصب شده
● Serial ATA 1 :
تنظیم و نمایش دستگاهی که به پورت SATA1 روی مادر بورد نصب شده
● Floppy Device - Drive A / Drive B :
تنظیمات و فعال/غیرفعال کردن درایو فلاپی دیسک
● System Information :
نمایش کلیاتی راجع به سیستم (در برخی سیستمها وجود دارد )
ـ نکته: دستگاههایی مانند سی دی رام، رایتر و هارد، اغلب ATA هستند و با
کابلی 80 رشته ای موسوم به IDE به مادربورد وصل می شود. اغلب مادربوردها
دارای یک یا دو پورت IDE هستند (یعنی 2 یا 4 دستگاه ATA را میتوان به آن
وصل کرد. به ATA در مواقعی PATA نیز میگویند)
از آنجا که کابل IDE دارای سوکت میباشد، دو سوکت آن به دو دستگاه قابل نصب
است که یکی Slave و دیگری Master خواهد بود. برای تنظیم اینکه کدامیک
Master و کدامیک Salve باشند در پشت این دستگاهها جامپرهایی تعبیه شده که
با توجه به توضیحات روی دستگاه قابل تنظیم هستند.
هاردها و رایترها با سوکت SATA نیز موجودند که سرعت بسیار بیشتری دارند و
کابل آنها کوچکتر میباشد. این دستگاهها با کابل موسوم به ساتا به مادربورد
وصل می شوند. به هر پورت ساتا یک وسیله نصب میشود. در حال حاضر اغلب
مادربوردها دارای 2 ، 4 و یا 6 پورت ساتا هستند.
2) Advanced CMOS Features ( امکانات ویژه و خاص)
شامل تنظیمات امکانات ویژه و خاص مربوط به BIOS سیستم میباشد.
مثلا در اغلب بایوس ها شامل موارد زیر است :
( توضیح: گزینه های قابل انتخاب برای هر تنظیم در داخل کروشه [ ] قرار داده شده)
● Boot Sector Protection : [ Enable/ Disable ]
فعال(Enable) یا غیرفعال (Disable) بودن سیستم حفاظت از خرابی و دستکاری غیرمجاز بایوس توسط ویروس و یا اتفاقات ناخواسته
● Full Screen Logo Screen : [ Enable/ Disable ]
نمایش یا عدم نمایش لوگوی شرکت سازنده مادِربورد در ابتدای روشن شدن سیستم
● Quick Booting : [ Enable/ Disable ]
با قرار دادن این گزینه در حالت فعال (Enable) ، سیستم پس از گذشت 10
ثانیه از چک کردن تنظیمات، شروع به بالا آمدن میکند. (اگر چک قعات بیش از
10 ثانیه طول بکشد از چک کردن مابقی صرفنظر می کند)
● Boot Up Num-Lock LED : [ON / OFF ]
مشخص کردن وضعیت پیش فرض چراغ دکمه های شماره (Numbers Keys)
● Boot Sequence [C, CD-Rom,A / A,CD-Rom,C / CD-Rom.C,A / CD- Rom,A,C ]
با ورود به این بخش می توانید اولویت مراجعه سیستم برای بالا آمدن را به دستگاه دلخواه بدهید.
● Hard Disk Boot Priority : [ HDD 0 / HDD 1 / HDD 2/… ]
تنظیم اولویت بین هارددیسکها برای بالا آمدن (اینکه سیستم عامل با کمک کدام هارد بالا بیاید)
● First(1st) Boot Device : [ Hard Disk / CD-ROM / Floppy / USB HDD/… ]
تنظیم اولین دستگاهی که توسط سیستم برای بوت شدن مورد استفاده قرار میگیرد.
● Second(2nd) Boot Device : [ Hard Disk / CD-ROM / Floppy / USB HDD/… ]
تنظیم دومین دستگاهی که توسط سیستم برای بوت شدن مورد استفاده قرار میگیرد
( به دستگاه دوم تنها زمانی مراجعه می شود که دستگاه اول نتوانسته سیستم
را بوت کند)
● Third(3rd) Boot Device : [ Hard Disk / CD-ROM / Floppy / USB HDD/… ]
تنظیم سومین دستگاهی که توسط سیستم برای بوت شدن مورد استفاده قرار میگیرد
( به دستگاه سوم تنها زمانی مراجعه می شود که دستگاه دوم نتوانسته سیستم
را بوت کند)
● Other Boot Device
تنظیم دیگر دستگاهها که توسط سیستم برای بوت شدن مورد استفاده قرار میگیرند.
ـ نکته : هنگامی که میخواهیم از روی سی دی ویندوز نصب کنیم، بایستی First
Boot Device را CD-ROM قرار دهیم تا سیستم به محض روشن شدن به درایو سی دی
مراجعه کرده و از روی سی دی بالا بیاید.
3) Integrated Peripherals (دستگاههای مجتمع روی مادِربورد)
تنظیمات مربوط به تمامی دستگاهها و قطعات روی مادربورد (مجتمع شده بر روی مادربورد) یا اصطلاحا تنظیمات دستگاههای آنبورد (On Board)
تنظیمات دستگاههای آنبورد مانند کارت صدا، پورتهای USB (یو اس بی)، کارت
گرافیکهای آنبورد، کارت شبکه تعبیه شده بر روی مادربورد، در این قسمت قرار
دارند.
به توضیح بخشهای مهم این قسمت میپردازیم :
● USB Controller : [Disable / 2 Ports / 4 Ports / 6 Ports / 8 Ports /… ]
تنظیم فعال یا غیر فعال بودن پورتهای USB مادربورد
● USB Device Legacy Support : [Enable / Disable ]
تنظیم امکان/عدم امکان استفاده از دستگاههای USB در سیستم عامل
● Onboard Lan Controller : [Enable / Disable ]
تنظیم فعال/غیرفعال بودن کنترلر شبکه
● Audio Controller : [Enable / Disable ]
تنظیم فعال/غیرفعال بودن کارت صدا
● On-Chip ATA Controller : [Enable / Disable ]
تنظیم کنترلر دستگاههای ATA
● On-Chip SATA Controller : [Enable / Disable ]
تنظیم فعال/غیرفعال بودن کنترلر دستگاههای SATA
● Raid Sata Mode : [IDE / Raid0 / Raid 1 / Raid 2 / …]
تنظیم سیستم استفاده از Raid ( استفاده بهینه و بدون خطا از چند هارد دیسک)
● I/O Device :
تنظیمات مربوط به پورتهای خروجی و ورودی مادربورد مانند LPT, Com, Mid
● USB Keyboard Support : [Enable / Disable ]
فعال یا غیرفعال بودن کیبورد با پورت USB (برای کیبورد های USB حتما باید این گزینه فعال باشد)
● USB Mouse Support : [Enable / Disable ]
فعال یا غیرفعال بودن ماوس با پورت USB (برای موس های یو اس بی حتما باید
این پورت فعال باشد، در غیر اینصورت هنگام نصب ویندوز در زمانی که سیستم یو
اس بی را شناسایی نمی کند موس غیر فعال می شود)
● Onboard Serial Port 1 & 2
تنظیمات مربوط به پورتهای سریال
4) Power Management Setup (تنظیمات مدیریت تغذیه سیستم)
در این قسمت اغلب چند بخش اساسی وجود دارد:
● ACPI Function(Or Suspend Mode) : [Enable / Disable ]
تنظیم عملکرد حالت ACPI که در ویندوز قابل استفاده است
● USB Device Wake UP : [Enable / Disable ]
اینکه سیستم با دستگاههای متصل به USB از حالت استندبای خارج گردد یا خیر
● Resume From S3 By PS2 Keyboard: [Enable / Disable ]
اینکه سیستم با کیبورد متصل به PS2 از حالت استندبای خارج گردد یا خیر
● Resume From S3 By PS2 Mouse : [Enable / Disable ]
اینکه سیستم با ماوس متصل به PS2 از حالت استندبای خارج گردد یا خیر
● Power Button Function : [Power Off / Suspend ]
عملکرد دکمه پاور روی کیس ( خاموش کند و یا به حالت استندبای برود )
● Keyboard Power ON :
این بخش دارای 3 گزینه است :
ـ Password : با زدن پسوردی دلخواه سیستم روشن شود.
ـ Disable : حالت روشن شدن سیستم با صفحه کلید غیرفعال باشد.
ـ Keyboard 98 : با زدن دکمه پاور روی کیبوردهای قدیمی سیستم روشن شود.
● Mouse Power ON : [Enable / Disable ]
اینکه وقتی کلیک دکمه چپ ماوس کلیک گردد سیستم روشن شود.
● Modem Ring resume : [Enable / Disable ]
این گزینه اگر فعال باشد، اگر مودم شما به خط تلفن متصل باشد و کسی با شما تماس بگیرد سیستم روشن می شود
5) Pnp/PCI Configuration (پیکربندی و تنظیمات مربوط به دستگاه ها)
● PCI : Peripheral Compounent Interconnect
● PNP : Plug & Play
دستگاهای PCI دستگاههایی هستند که از طریق اسلات (شکاف) های PCI به مادربورد متصل می شوند. مانند مودم، تی وی کپچر و یا کارت صدا.
در این بخش هرکدام از شکافهای (Slot) مادربورد را میتوان تنظیم کرد که از کدام شماره وقفه (IRQ) استفاده کند.
بهتر است گزینه Auto را انتخاب کنیم تا سیستم به طور اتوماتیک شماره وقفه به دستگاهها نسبت دهد.
6) PC Health Status یا H/W Monitor (وضعیت سلامتی سیستم)
این بخش نمایانگر وضعیت کلی سیستم شامل سرعت فن ها، دمای جاری سیستم و پردازنده، ولتاژ پردازنده و ... میباشد.
در بعضی از سیستمها در این بخش گزینه های زیر نیز وجود دارند :
● Chassis Instruction : [Enable / Disable ]
عملکردهای جانبی کیس مانند باز بودن درب
● CPU Smart Fan Target : [Disable / Level 1 / … / Level 5 ]
تنظیم اتوماتیک سرعت فن پردازنده در دمای زیاد
● CPU Fan Fail Warning : [Enable / Disable ]
هشدار در هنگام خرابی یا عملکرد بد فن پردازنده
● CPU Temp Warning : [Disable / 50 / 60 / 70 / 80 ]
هشدار رسیدن دمای پردازنده به دمای خاص
● CPU Temp Warning : [Enable / Disable ]
هشدار در هنگام خرابی یا عملکرد بد فن سیستم (کِیس)
7) Frequency / Voltage Control (کنترل ولتاژ و فرکانس)
در این بخش می توان فرکانس کاری پردازنده، ولتاژ کاری رم و پردازنده، و همچنین ولتاژ کارت گرافیکی متصل به شکاف AGP را تنظیم کرد.
این بخش بیشتر برای OverClock کردن بکار میرود.
دستکاری این بخش بدون داشتن اطلاعات دقیق و کافی ممکن است باعث سوختن مادربورد، پردازنده و یا کارت گرافیک گردد.
8) Top Performance / Loaf Fail-Safe / Optimized Default (تنظیمات اولیه و تنظیمات بهینه)
این بخش که با سه نام ذکر شده بالا در دسترس است، شامل تنظیمات پیش فرض و
اولیه کارخانه سازنده و همچنین پیش تنظیمات پیشنهادی شرکت سازنده میباشد.
به برخی از گزینه های رایج آن میپردازیم :
● Load Fail-Safe Default :
بارگزاری تنظیمات پیش فرضی که از برخی از قابلیتهای مادربورد چشم پوشی می کند.
● Top Performance & Optimized Default :
بارگزاری تنظیمات پیش فرضی که بیشترین کارایی مادربرد سیستم را بهمراه دارد.
9) BIOS Setting Password - Set Supervisor & User Password
(کلمه عبور تنظیمات بایوس / تنظیم کلمه عبور کاربر)
در این بخش میتوان برای ورود به سیستم و یا ورود به تنظیمات بایوس کلمه عبور گذاشت.
با تنظیم System Password یا User Password می توان برای بالا آمدن سیستم
یک کلمه عبور گذاشت تا کسی نتواند بدون اجازه از کامپیوتر استفاده کند.
با تنظیم Supervisor Password می توان برای ورود به بخش تنظیمات بایوس کلمه عبور قرار داد.
نکته : با برداشتن باطری روی مادربرد، این دو کلمه عبور پاک خواهند شد و کلیه تنظیمات به حالت اولیه (تنظمات کارخانه) برمیگردد.
10) Save And Exit (ذخیره و خروج از بایوس)
در بیشتر موارد با زدن کلید F10 ، تغییرات اعمال شده در بایوس ذخیره می شود و سیستم Restart و آماده کار خواهد شد.
در بعضی از مادربوردها هم بایستی گزینه Save And Exit را برای ذخیره و خروج انتخاب کرد.
گزینه Exit Without Saving نیز موجب خروج از بخش تنظیمات البته بدون ذخیره تغییرات اعمال شده میگردد.
 Bios مخفف کلمه Base Input Output System میباشد و شامل امکاناتی جهت تنظیم و پیکربندی تنظیمات و امکانات سیستم میباشد .
Bios مخفف کلمه Base Input Output System میباشد و شامل امکاناتی جهت تنظیم و پیکربندی تنظیمات و امکانات سیستم میباشد .