سلام به دوستان و کاربران گرامی
توی این پست میخوام بهتون خیلی مبتدی یاد بدم که چطور خودتون اینترنت دیال آپ کامپیوترتون رو وصل کنید
مواد لازم :
۱- اول از همه شما نیاز به یک تلفن ثابت دارید تا بتونید از طریق اون به اینترنت وصل بشید
۲- واسه وصل شدن به اینترنت دیال آپ نیاز به یک مودم دیال آپ برای کامپیوترتون دارید
خب میریم سراغ آموزش وصل شدن به اینترنت دیال آپ :
مرحله اول :
مودم رو به مادربورد کامپیوتر وصل کنید ( اگه وارد نیستید بهتره از کسی که وارده کمک بگیرید )
مرحله دوم :
هر
مودم نیاز به یک درایور داره که از طریق اون ، مودم به کامپیوتر شناسونده
بشه . درایور مودم رو نصب کنید ( نصبش آسونه، مثل هر نرم افزار دیگه next داره ، بزنید بره )
مرحله سوم :
سوکت سیم تلفن رو به پورت line مودم وصل کنید
مرحله چهارم :
واسه وصل شدن به اینترنت نیاز به یک کانکشن داخل کامپیوتر دارید
برای آموزش ساخت انواع کانکشن اینجا کلیک کنید
مرحله پنجم :
بعد از ساخت کانکشن کافیه روی dial یا connect کلیک کنید تا به اینترنت وصل بشید . به همین راحتی
امیدوارم از این آموزش استفاده ببرید ، اگه مشکلی بود توی همین پست در میون بزارید
=-------------------------------------------------------------------------------------------------------------------------=
آموزش تصویری راه اندازی اینترنت کامپیوتر با همراه اول-گوشی نوکیا

توی این پست میخوام آموزش کامل وصل شدن به اینترنت کامپیوتر از طریق گوشی نوکیا و خط همراه اول رو توضیح بدم.
این آموزش فرق زیادی با آموزش وصل شدن به اینترنت کامپیوتر از طریق گوشی نوکیا و خط ایرانسل نداره ، خودتون توی ادامه مطلب میبینید که این کار چقدر راحته
آموزش در ادامه مطلب …
مواد لازم :
۱- یک عدد گوشی نوکیا که نسبتا پیشرفته باشه و قابلیت وصل شدن به اینترنت در خود گوشی رو داشته باشه ( مودم داشته باشه )
۲- یک خط همراه اول ( معمولا اعتباری )
۳- نرم افزار Nokia Pc Suite مخصوص گوشی های نوکیا
لینک دانلود نرم افزار ۷ Nokia Pc Suite
خانه نرم افزار ، جهت دانلود آخرین ورژن
مرحله اول :
- ابتدا باید اینترنت همراه اول رو فعال کنید
۱ – یک پیام کوتاه با متن عدد ۱ به شماره ۸۰۸۸ ارسال کنید
۲ – مراجعه به سایت همراه اول و پر کردن فرم مخصوص درخواست فعال سازی GPRS
نشانی اینترنتی : http://mci.ir/web/guest/gprs-activation
- بعد از فعال سازی اینترنت همراه اول ، باید گوشیتون رو با این سرویس تنظیم کنید
۱ – نوع و مدل گوشی و یا شماره سریال ۱۵ رقمی گوشی را به ۸۰۰۸ پیامک کنید
(با وارد کردن کد #۰۶#* سریال ۱۵ رقمی گوشی ( IMEI ) نمایان میشود)
۲ – با مراجعه به سایت همراه اول برای خدمات GPRS ثبت نام کنید
نشانی اینترنتی : http://mci.ir/web/guest/gprs-and-mms-settings
3 – تنظیمات اینترنت گوشی برای برقراری ارتباط با اپراتور همراه اول رو به صورت زیر تنظیم کنید
( تنظیمات گوشی نوکیا : tools/settings/connection/access points )
(منوی هر مدل از گوشی متفاوت هستش ، با یکم جستجو توی گوشی میتونید به راحتی پیدا کنید)
|
Value |
ITEM |
|
MCI – GPRS |
Connection Name |
|
GSM –GPRS/GPRS |
Bearer |
|
mcinet |
APN |
|
http://mci.ir |
Home Page |
|
192.168.194.073 |
WAP Proxy |
|
9201 |
port |
|
192.168.194.73 |
HTTP Proxy |
|
8080 |
Port |
مرحله دوم :
نصب نرم nokia pc suite در کامپیوتر …
1- روی setup نرم افزار دوبار کلیک کنید و به مرحله بعد بروید (تصویر زیر)

2- گزینه I accept the terms in the … را انتخاب کنید و به مرحله بعد بروید (تصویر زیر)

3- آدرس محل نصب نرم افزار را انتخاب کنید و به مرحله بعد بروید (تصویر زیر)

4- در این مرحله اطلاعات نرم افزار نمایش داده میشود ، به مرحله بعد بروید تا نصب نرم افزار آغاز شود (تصویر زیر)

5- برنامه در حال نصب شدن است (تصویر زیر)

6- نصب نرم افزار به اتمام رسید ، کافیه روی finish کلیک کنید (تصویر زیر)

7- توی این مرحله ازتون سوال میشه که کامپیوتر ریستارت بشه یا نه ، من که نمیکنم ولی شما بکنید (تصویر زیر)

مرحله سوم :
خب حالا باید گوشیتون رو به نرم افزار بشناسونین
برای این کار ۳تا روش توی این نرم افزار وجود داره :
۱- از طریق USB : کافیه کابل USB مخصوص گوشیتون رو به گوشیتون وصل کنید و گزینه ی Pc Suite رو از گوشیتون انتخاب کنید
حالا یکم منتظر بمونید تا نرم افزار خودش اتوماتیک گوشیتونو پیدا کنه
۲- از طریق مادون قرمز : که کلا بیخیالش ( من نمیدونم چرا این گزینه رو واسه این نوع نرم افزارا میزارن )
۳- از طریق بلوتوث : واسه این کار اول باید مطمئن بشین که کامپیوترتون بلوتوث داره و روشنه ، بعد مراحل زیر رو طی کنید
- اول برنامه nokia pc suite رو باز کنید و روی گزینه click here to connect a phone کلیک کنید (تصویر زیر)

- در پنجره باز شده به مرحله بعد برید (تصویر زیر)

- حالا گزینه ی bluetooth connection رو انتخاب کنید و بلوتوث گوشی و بلوتوث کامپیوتر رو روشن کنید و به مرحله بعد برید (تصویر زیر)

- خب توی این مرحله وقتی بلوتوث گوشیتون پیدا شد روش یک کلیک بکنید و به مرحله بعد برید (تصویر زیر)

- شماره ای که توی کادر نوشته شده رو بخاطر بسپارید و به مرحله بعد برید (تصویر زیر)

- یه نگاه به گوشیتون بندازید ; شماره بالا رو وارد کنید. اگه چیز دیگه ای هم پرسید yes یا بله بزنید ، بعد به مرحله بعد برید (تصویر زیر)

- گوشیتون رو بازم چک کنید ; هرچی اومد yes یا بله بزنید بره ، نرم افزار هم یه چیزایی نشون میده و در آخر روی finish کلیک کنید (تصویر زیر)

مرحله چهارم :
خب تا اینجا با یکی از روش های بالا گوشیتونو به نرم افزار شناسوندین . اگه کارو درست انجام داده باشید باید اینو پایین گوشه ی سمت راست دسکتاپ ببینید

مرحله پنجم :
خب الان میتونید با ساخت یک کانکشن همراه اول داخل کامپیوتر به اینترنت وصل بشید
آموزش تصویری ساخت کانکشن اینترنت موبایل همراه اول در ویندوز xp
اگه این کارو دوست ندارید یک راه دیگه واسه وصل شدن به اینترنت هست
میتونید برنامه nokia pc suite رو باز کنید و روی connect to the internet کلیک کنید (تصویر زیر)

این کار دیگه نیاز به ساخت کانکشن نداره ، خود برنامه همه ی کارارو اتوماتیک انجام میده
در آخر وقتی به اینترنت وصل میشین که پنجره ی باز شده به حالت connected بشه (تصویر زیر)

خب این آموزش هم تموم شد ، اگه مشکلی بود توی نظرات همین پست مطرح کنید
http://net-net.ir/
----------------------------------------------------------------------------------------------------------------------------------------

توی این پست خیلی مبتدی و کامل روش وصل شدن اینترنت کامپیوتر بدون نیاز به تلفن ثابت و مودم خاص رو آموزش میدم
این آموزش روش وصل شدن اینترنت کامپیوتر از طریق گوشی نوکیا و اینترنت ایرانسل هستش
مواد لازم :
۱- یک عدد گوشی نوکیا که نسبتا پیشرفته باشه و قابلیت وصل شدن به اینترنت در خود گوشی رو داشته باشه ( مودم داشته باشه )
۲- یک خط ایرانسل ( معمولا اعتباری )
۳- نرم افزار Nokia Pc Suite مخصوص گوشی های نوکیا
لینک دانلود نرم افزار ۷ Nokia Pc Suite
خانه نرم افزار ، جهت دانلود آخرین ورژن
مرحله اول :
اول باید تنظیمات اینترنت گوشیو روبه راه کنیم ، برای این کار کافیه کد #۶*۳*۱۴۰* داخل گوشی وارد کنیم و منتظر یک پیام از طرف ایرانسل بشیم …
پیام رو باز میکنیم ، اگه کدی خواست ۱۲۳۴ وارد کنید.
وقتی پیام رو باز کردید از گزینه ی option یا تنظیمات ، ذخیره یا save رو انتخاب کنید تا یک پیغام نصب ظاهر بشه . بله یا yes رو بزنید تا تنظیمات اینترنت اتوماتیک درست بشه.
مرحله دوم :
نصب نرم nokia pc suite در کامپیوتر …
1- روی setup نرم افزار دوبار کلیک کنید و به مرحله بعد بروید (تصویر زیر)

2- گزینه I accept the terms in the … را انتخاب کنید و به مرحله بعد بروید (تصویر زیر)

3- آدرس محل نصب نرم افزار را انتخاب کنید و به مرحله بعد بروید (تصویر زیر)

4- در این مرحله اطلاعات نرم افزار نمایش داده میشود ، به مرحله بعد بروید تا نصب نرم افزار آغاز شود (تصویر زیر)

5- برنامه در حال نصب شدن است (تصویر زیر)

6- نصب نرم افزار به اتمام رسید ، کافیه روی finish کلیک کنید (تصویر زیر)

7- توی این مرحله ازتون سوال میشه که کامپیوتر ریستارت بشه یا نه ، من که نمیکنم ولی شما بکنید (تصویر زیر)

مرحله سوم :
خب حالا باید گوشیتون رو به نرم افزار بشناسونین
برای این کار ۳تا روش توی این نرم افزار وجود داره :
۱- از طریق USB : کافیه کابل USB مخصوص گوشیتون رو به گوشیتون وصل کنید و گزینه ی Pc Suite رو از گوشیتون انتخاب کنید
حالا یکم منتظر بمونید تا نرم افزار خودش اتوماتیک گوشیتونو پیدا کنه
۲- از طریق مادون قرمز : که کلا بیخیالش ( من نمیدونم چرا این گزینه رو واسه این نوع نرم افزارا میزارن )
۳- از طریق بلوتوث : واسه این کار اول باید مطمئن بشین که کامپیوترتون بلوتوث داره و روشنه ، بعد مراحل زیر رو طی کنید
- اول برنامه nokia pc suite رو باز کنید و روی گزینه click here to connect a phone کلیک کنید (تصویر زیر)

- در پنجره باز شده به مرحله بعد برید (تصویر زیر)

- حالا گزینه ی bluetooth connection رو انتخاب کنید و بلوتوث گوشی و بلوتوث کامپیوتر رو روشن کنید و به مرحله بعد برید (تصویر زیر)

- خب توی این مرحله وقتی بلوتوث گوشیتون پیدا شد روش یک کلیک بکنید و به مرحله بعد برید (تصویر زیر)

- شماره ای که توی کادر نوشته شده رو بخاطر بسپارید و به مرحله بعد برید (تصویر زیر)

- یه نگاه به گوشیتون بندازید ; شماره بالا رو وارد کنید. اگه چیز دیگه ای هم پرسید yes یا بله بزنید ، بعد به مرحله بعد برید (تصویر زیر)

- گوشیتون رو بازم چک کنید ; هرچی اومد yes یا بله بزنید بره ، نرم افزار هم یه چیزایی نشون میده و در آخر روی finish کلیک کنید (تصویر زیر)

مرحله چهارم :
خب تا اینجا با یکی از روش های بالا گوشیتونو به نرم افزار شناسوندین . اگه کارو درست انجام داده باشید باید اینو پایین گوشه ی سمت راست دسکتاپ ببینید

مرحله پنجم :
خب الان میتونید با ساخت یک کانکشن ایرانسل داخل کامپیوتر به اینترنت وصل بشید
آموزش تصویری ساخت کانکشن اینترنت موبایل ایرانسل در ویندوز xp
اگه این کارو دوست ندارید یک راه دیگه واسه وصل شدن به اینترنت هست
میتونید برنامه nokia pc suite رو باز کنید و روی connect to the internet کلیک کنید (تصویر زیر)

این کار دیگه نیاز به ساخت کانکشن نداره ، خود برنامه همه ی کارارو اتوماتیک انجام میده
در آخر وقتی به اینترنت وصل میشین که پنجره ی باز شده به حالت connected بشه (تصویر زیر)

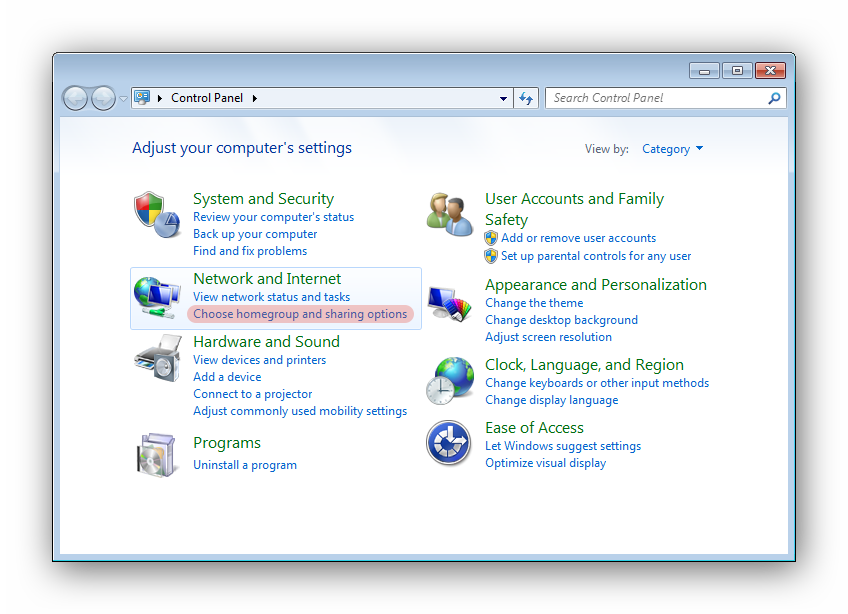
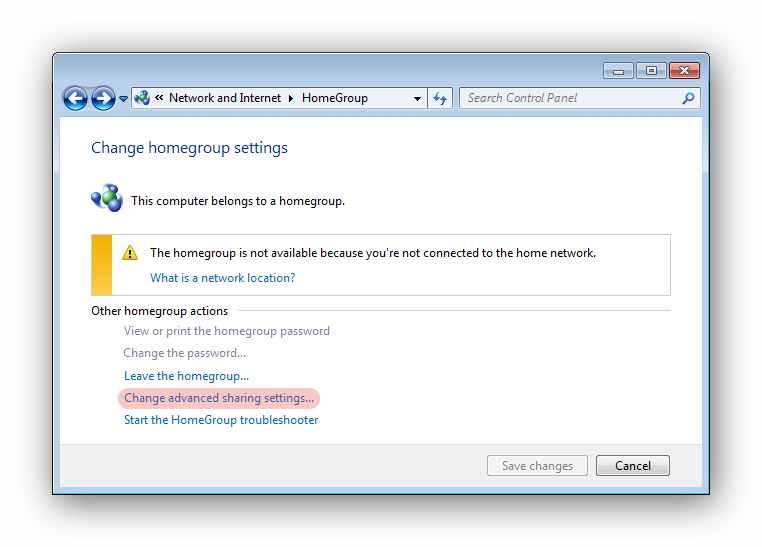
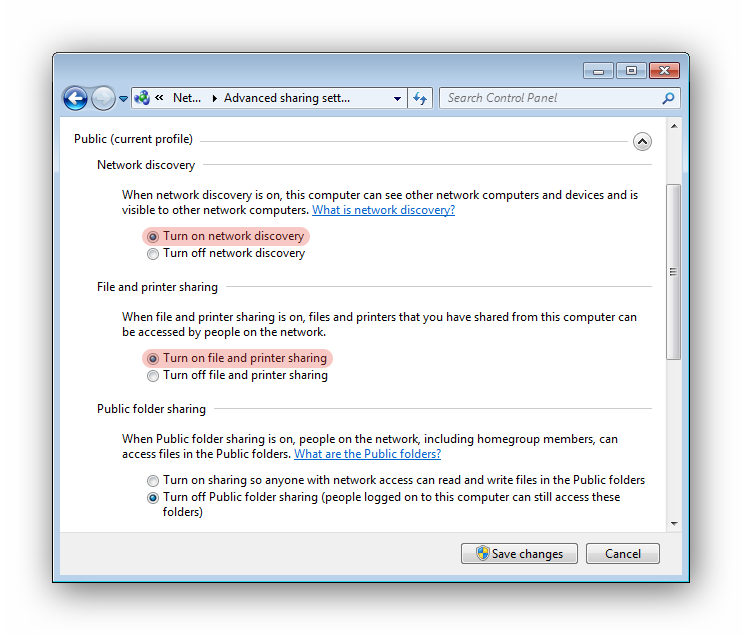
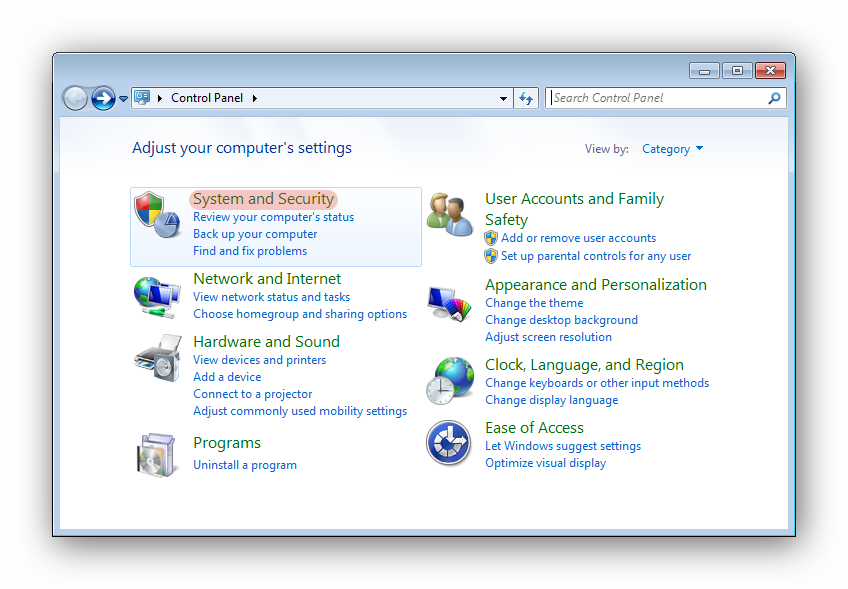
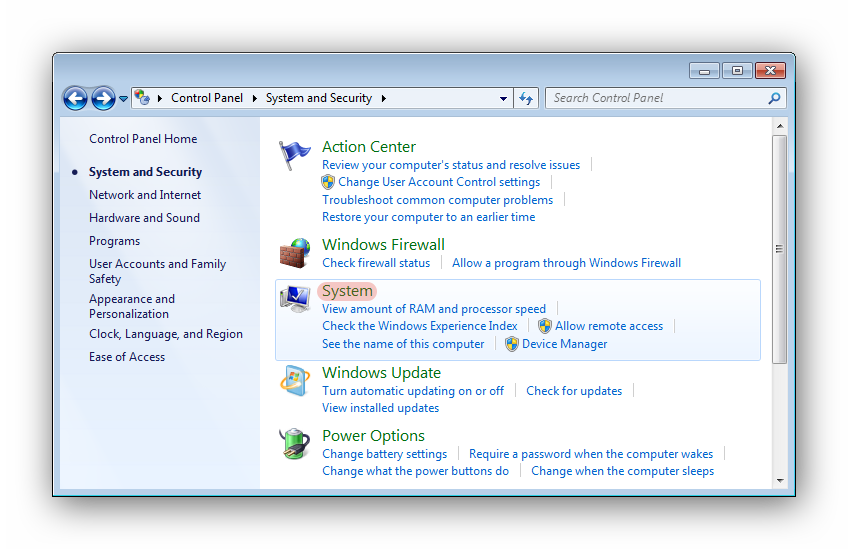
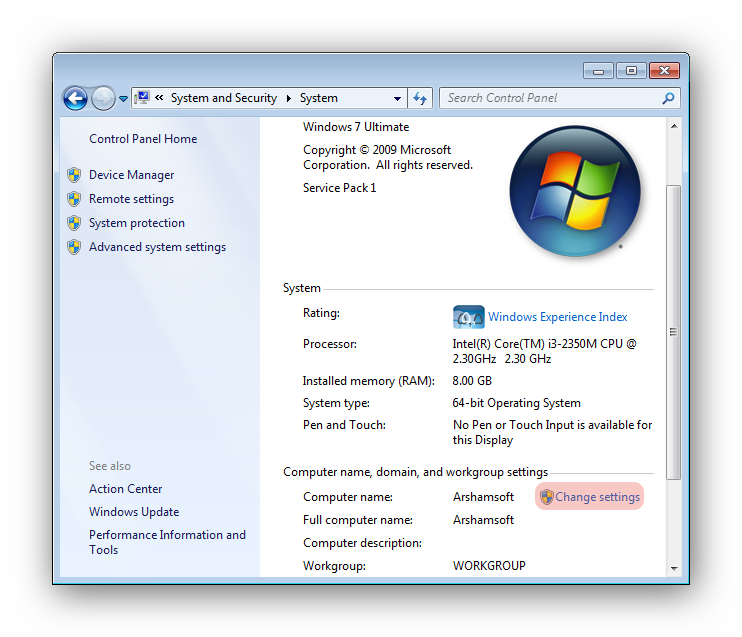
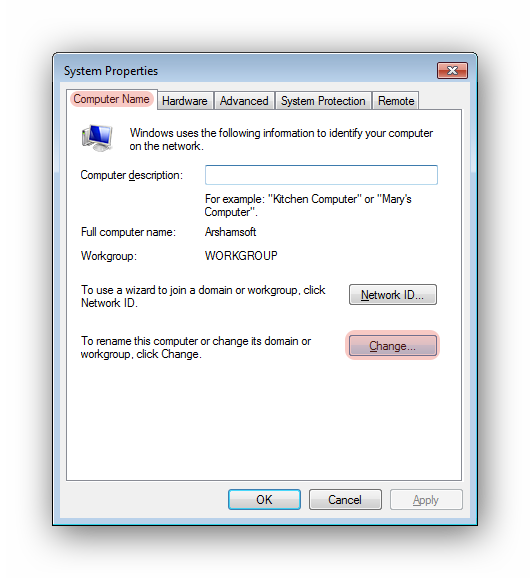
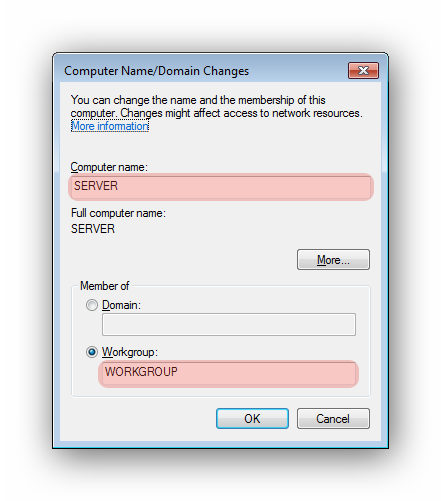
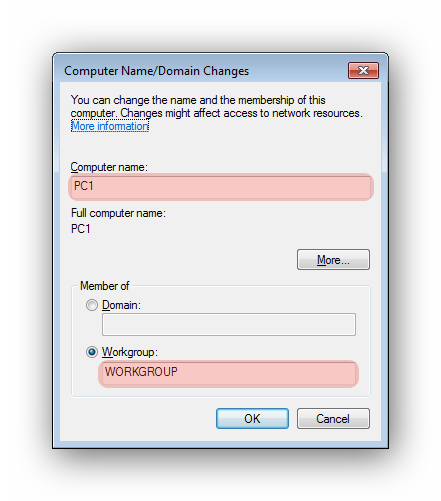
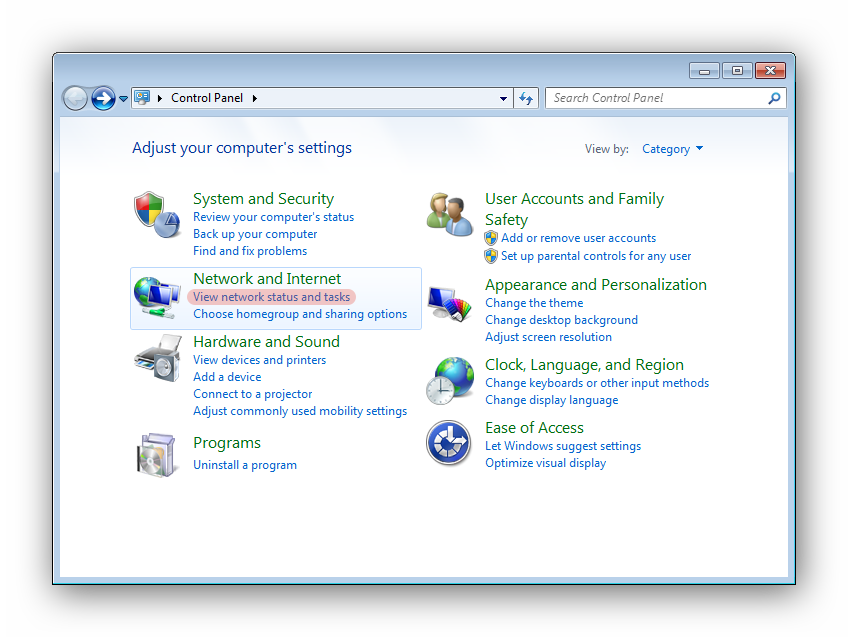
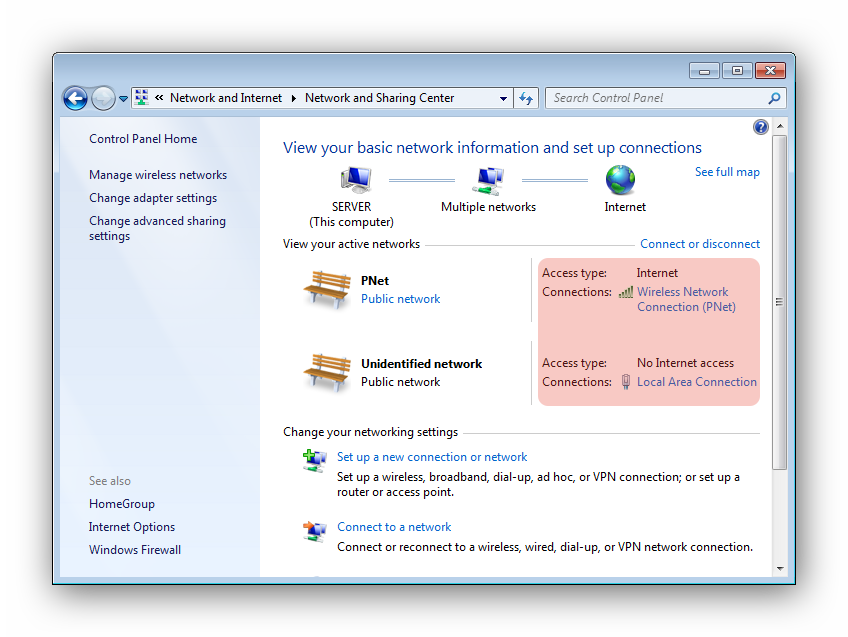
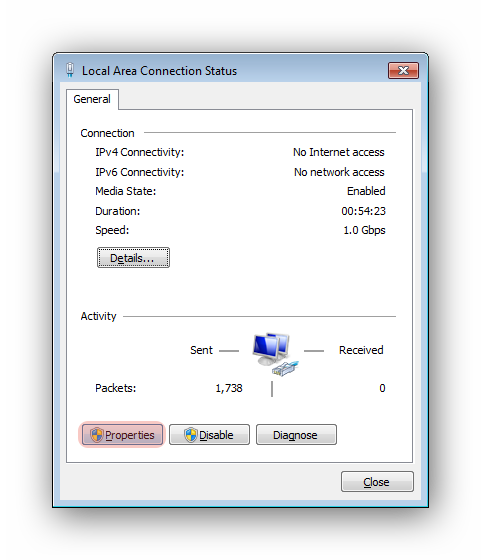
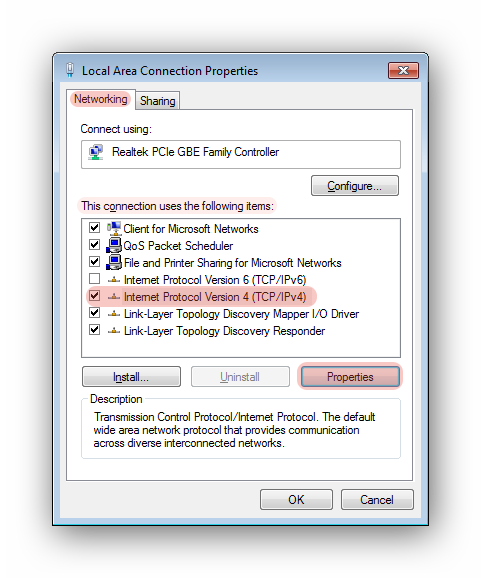
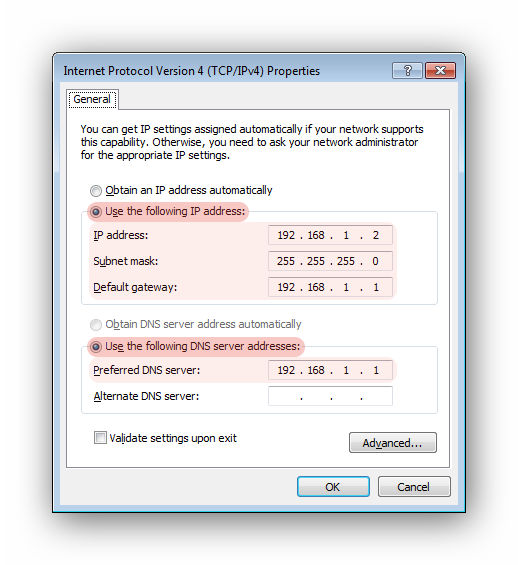
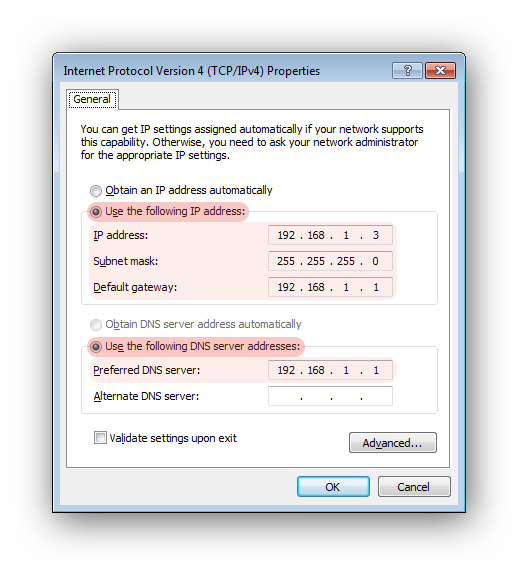
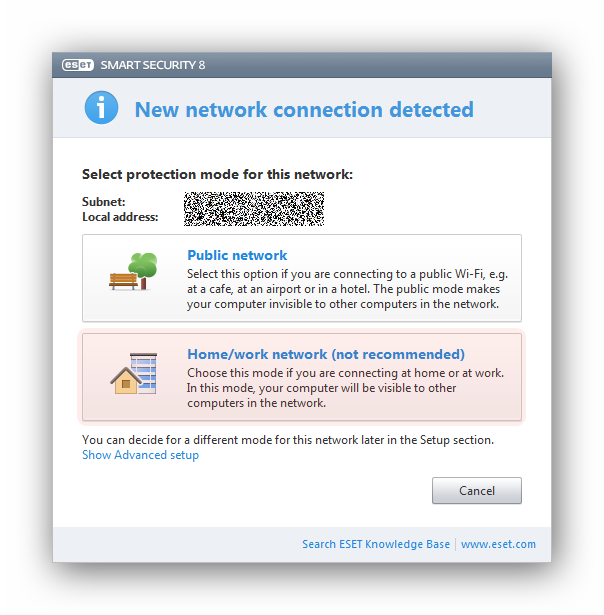













.png)
.png)
.png)
.png)
.png)
.png)



.jpg)



.jpg)









































